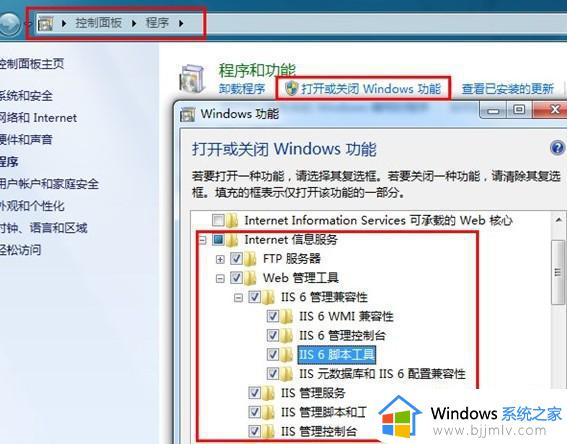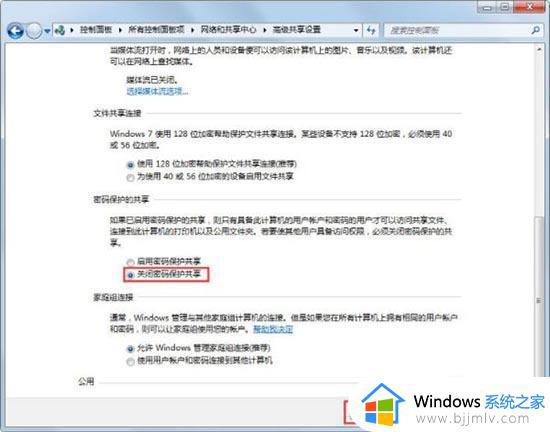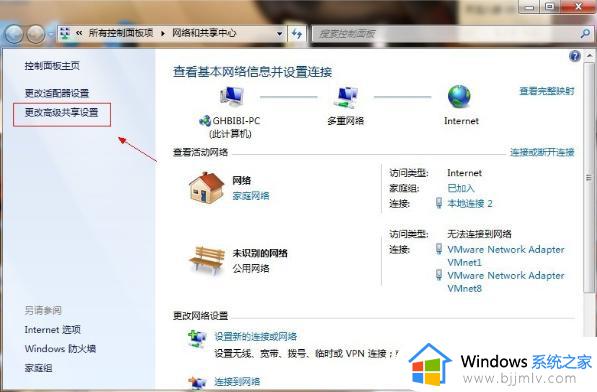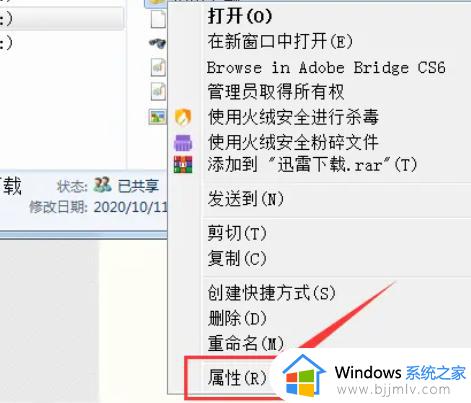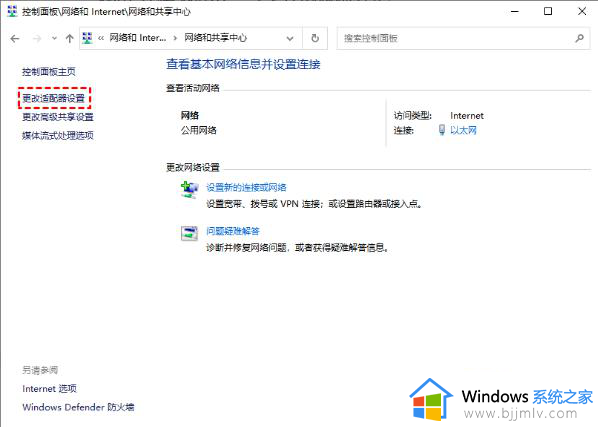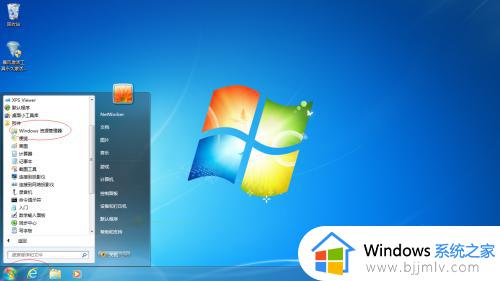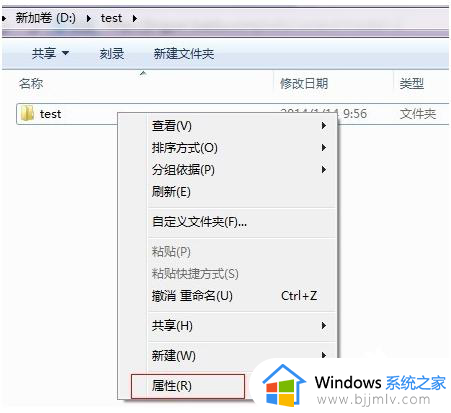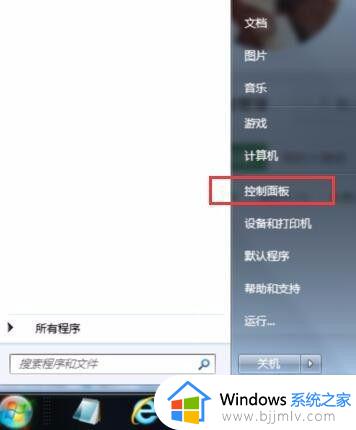win7创建共享文件夹怎么操作 win7如何设置共享文件夹
更新时间:2023-10-24 13:51:34作者:skai
我们大家在日常使用win7操作系统的时候,应该都会互相传输文件夹吧,这样操作显得十分的麻烦,因此很多小伙伴就会创建局域网如何共享文件夹,不过对于一些新手小伙伴而言却不知道怎么操作了,下面小编就带着大家一起来看看win7创建共享文件夹怎么操作,希望对你有帮助。
方法如下:
1、首先点击左下角开始,然后进入控制面板,点击“网络和共享中心”。
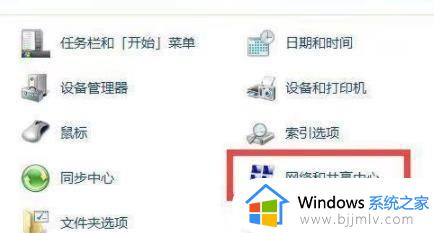
2、然后点击左侧的“更改高级共享设置”。
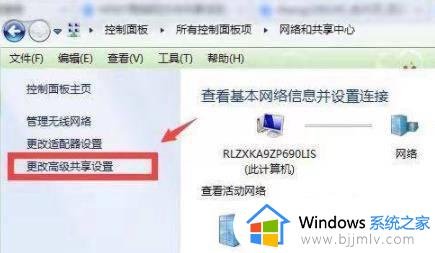
3、勾选“启用网络发现”和“启用文件和打印机共享”。
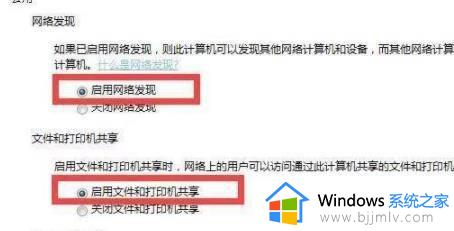
4、再选择下面的“关闭密码保护共享”。
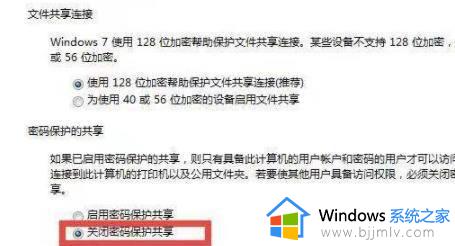
5、然后进入共享文件夹,右击选择“属性”。
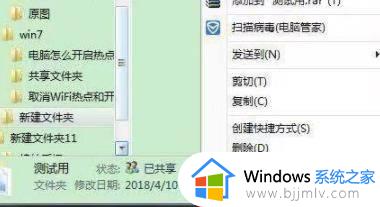
6、然后点击共享选项卡,在点击下面的“共享”。
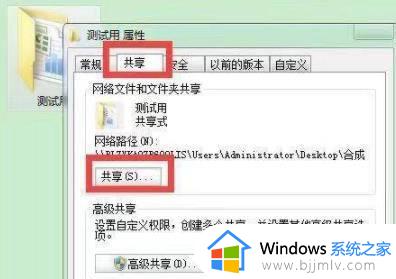
7、最后就可以成功的创建文件夹了。
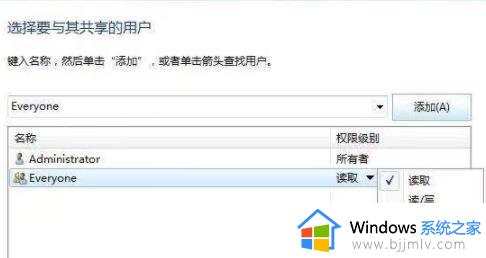
以上全部内容就是小编带给大家的win7创建共享文件夹操作方法学习内容分享啦,大家如果也需要,不妨可以参考一下上述的内容进行操作,希望本文可以帮助到大家。