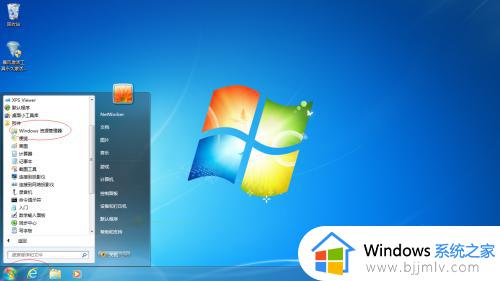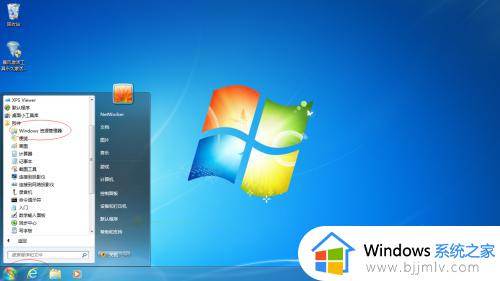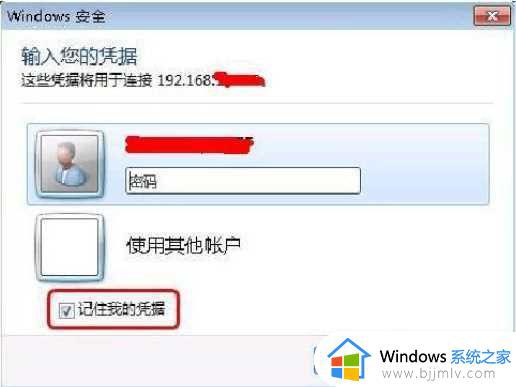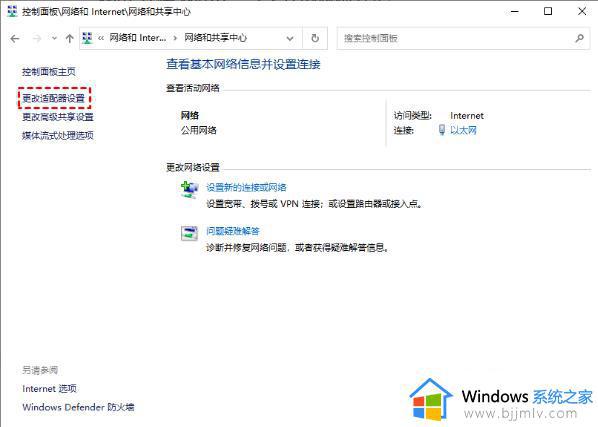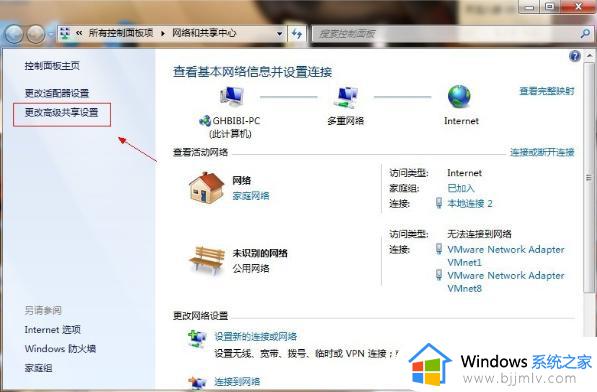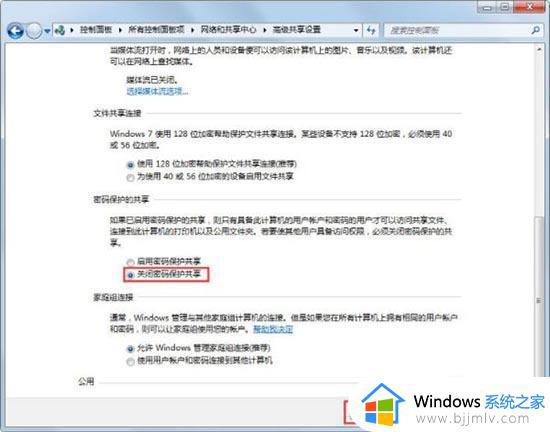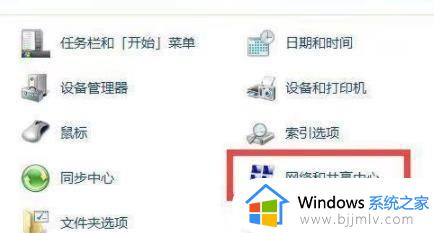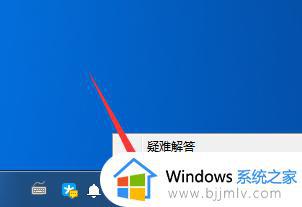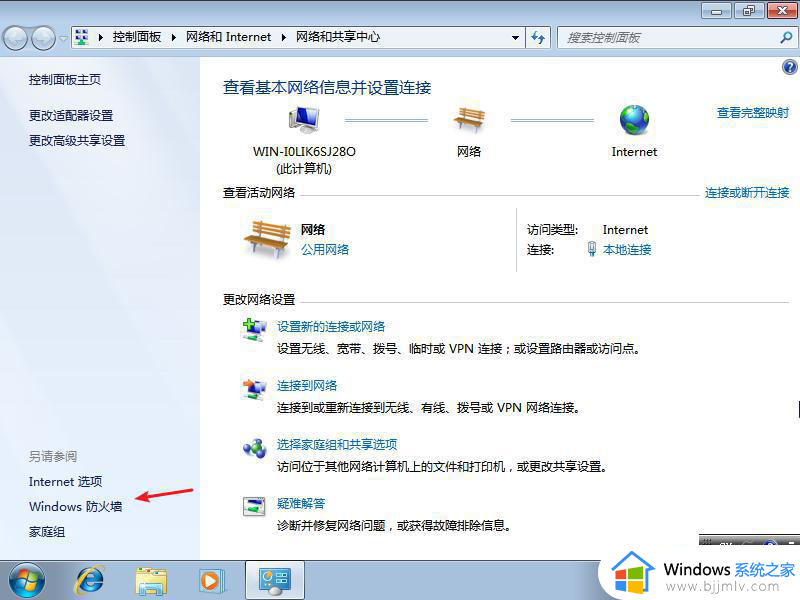win7怎么取消共享文件夹 win7取消共享文件夹设置教程
更新时间:2023-01-06 19:12:10作者:haoxt
有一些win7系统的用户为了方便局域网之间的文件传输,设置了文件夹共享,在文件共享完成之后,就要关闭共享,防止出现不必要的麻烦。那么win7怎么取消共享文件夹呢?取消文件夹共享其实比较简单,右键属性就可以设置,下面就来看看win7取消共享文件夹设置教程。
win7取消共享设置步骤:
1、在共享文件夹中鼠标右键选择属性。
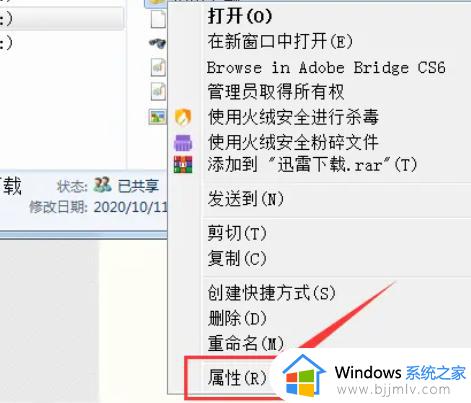
2、在点开的属性页面中,选择上方的共享页面。
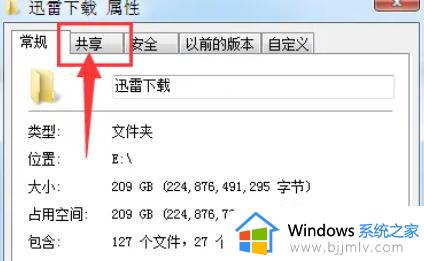
3、在共享中点击高级共享。
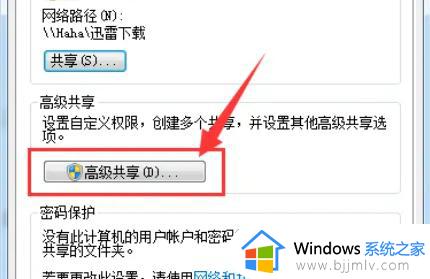
4、上方共享此文件夹前的勾选取消,再点下方的确定。
这样文件夹就取消了共享了。
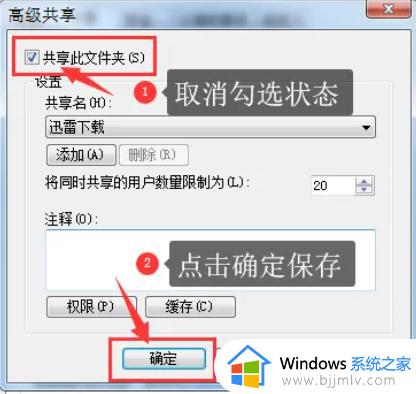
以上就是win7怎么取消共享文件夹的设置步骤,如果你不想继续共享这个文件夹,就可以按照上面的步骤关闭掉共享,希望对大家有帮助。