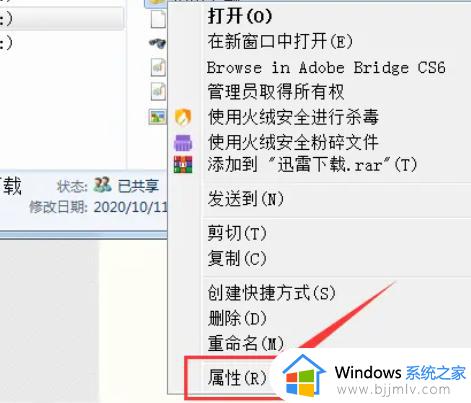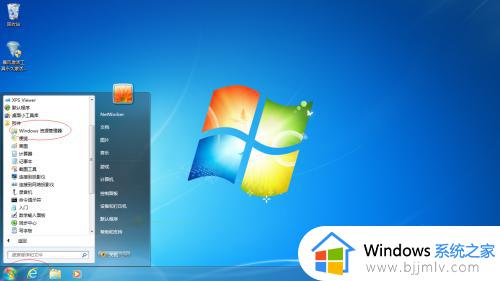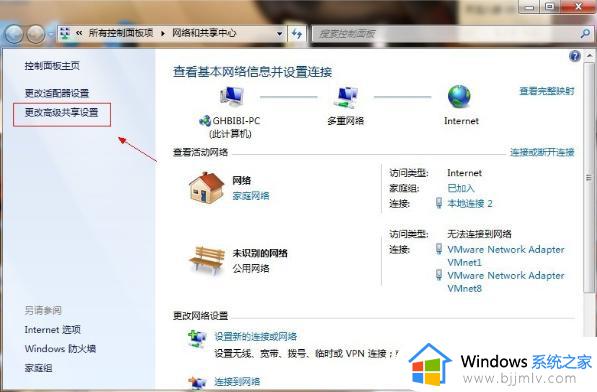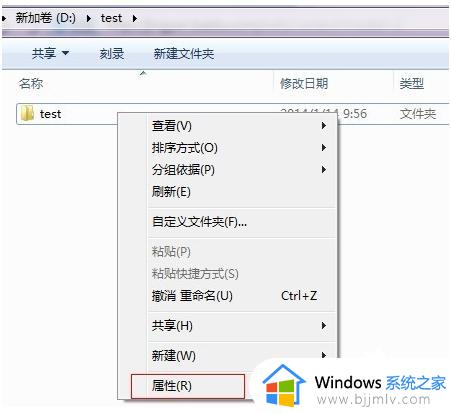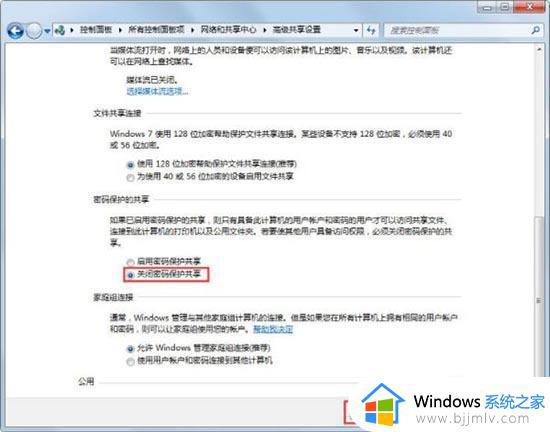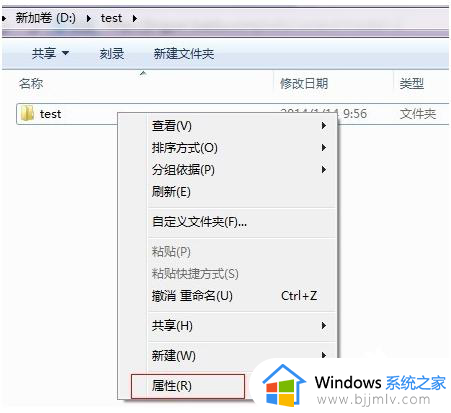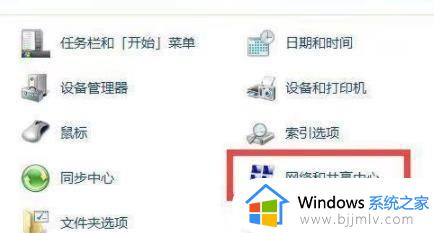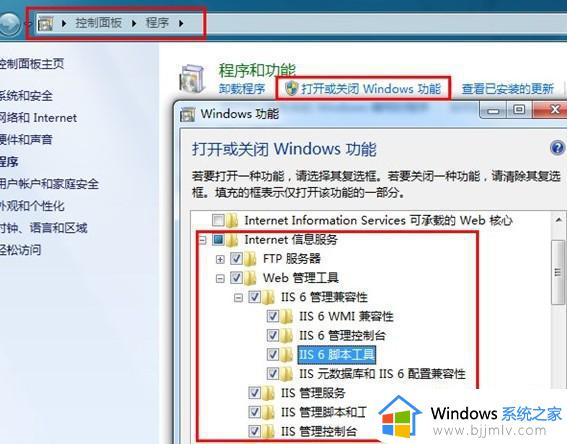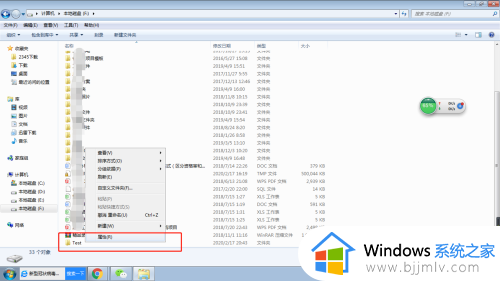win7关闭共享文件夹设置方法 win7系统取消共享文件夹怎么设置
更新时间:2023-02-18 09:26:17作者:runxin
对于使用win7电脑办公的用户来说,在局域网内可以通过设置共享文件来方便多台电脑共同浏览,能给有效提高办公效率,可是当用户想要关闭win7系统中的共享文件时却不懂得设置,对此win7系统取消共享文件夹怎么设置呢?今天小编就来教大家win7关闭共享文件夹设置方法。
具体方法:
1、首先,选择开始菜单"附件→Windows 资源管理器"项
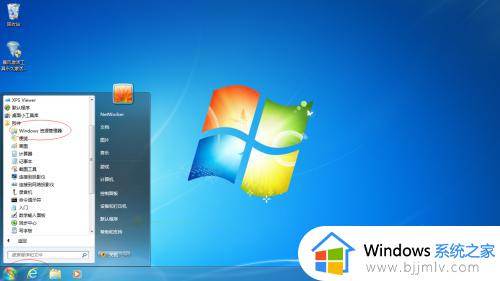
2、展开左侧"计算机"文件夹
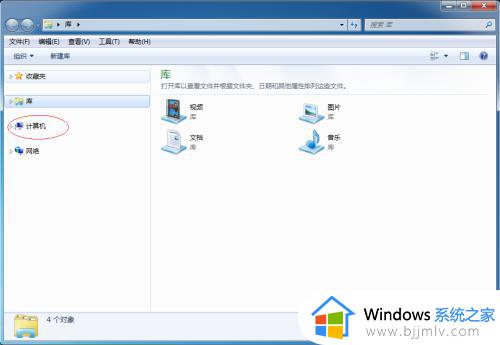
3、鼠标右击"个人资料"文件夹,选择"属性"项
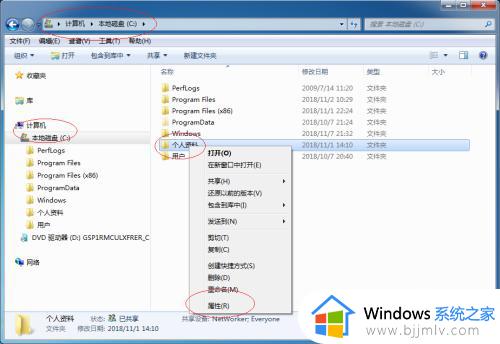
4、点击"高级共享→高级共享..."按钮
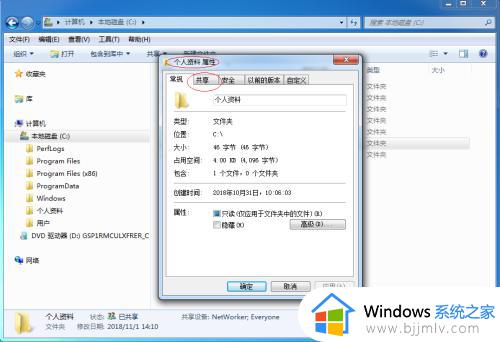
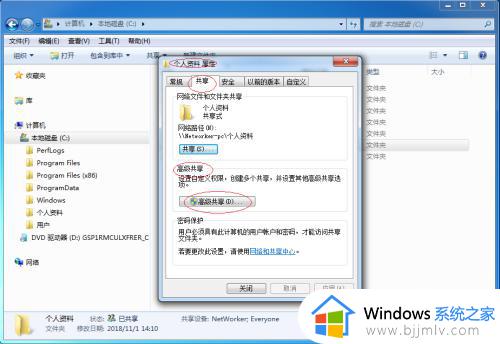
5、然后,取消勾选"共享此文件夹"复选框
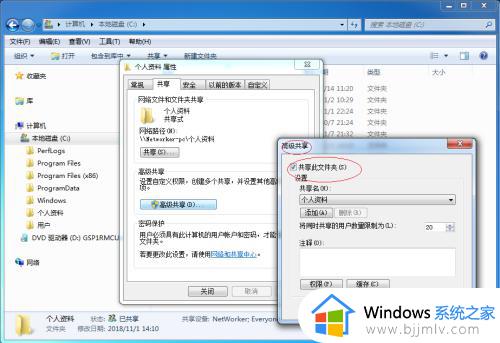
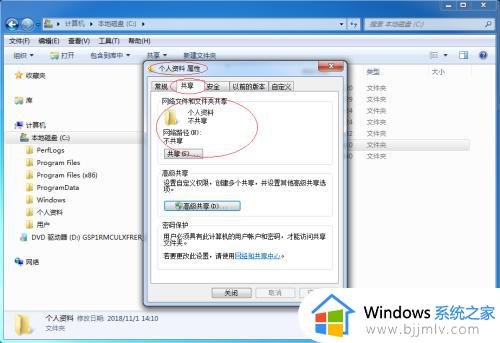
上述就是小编告诉大家的win7关闭共享文件夹设置方法了,如果有不了解的用户就可以按照小编的方法来进行操作了,相信是可以帮助到一些新用户的。