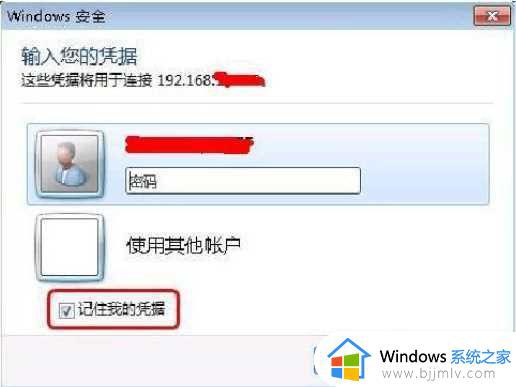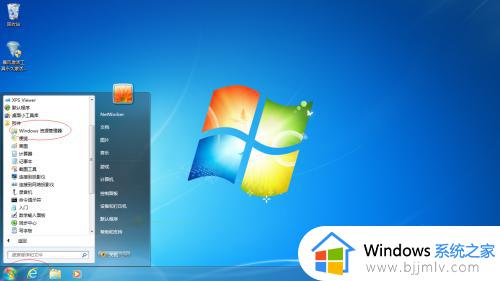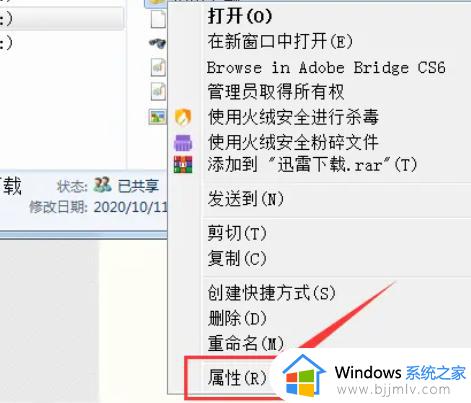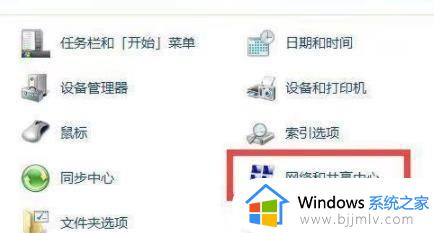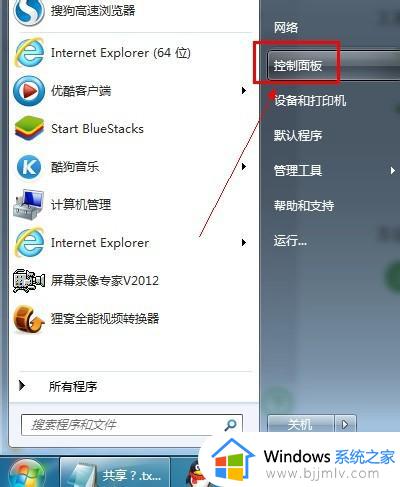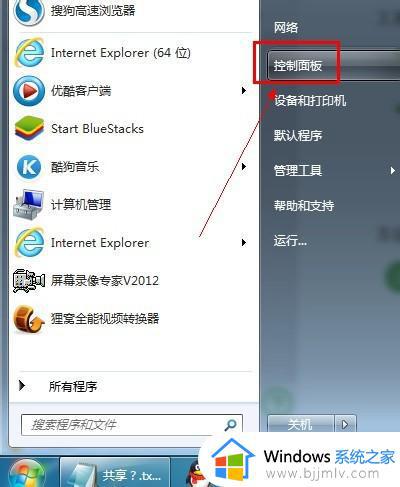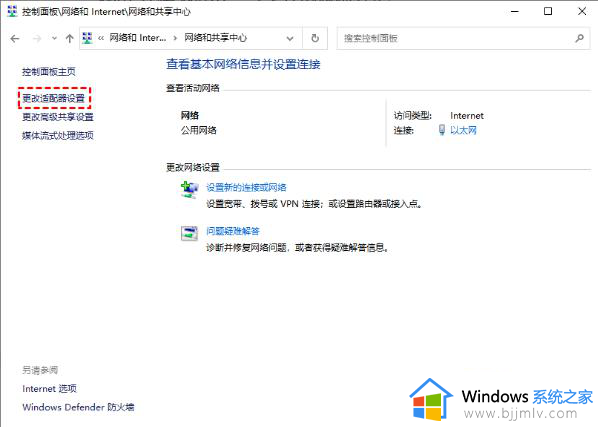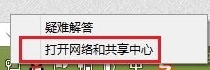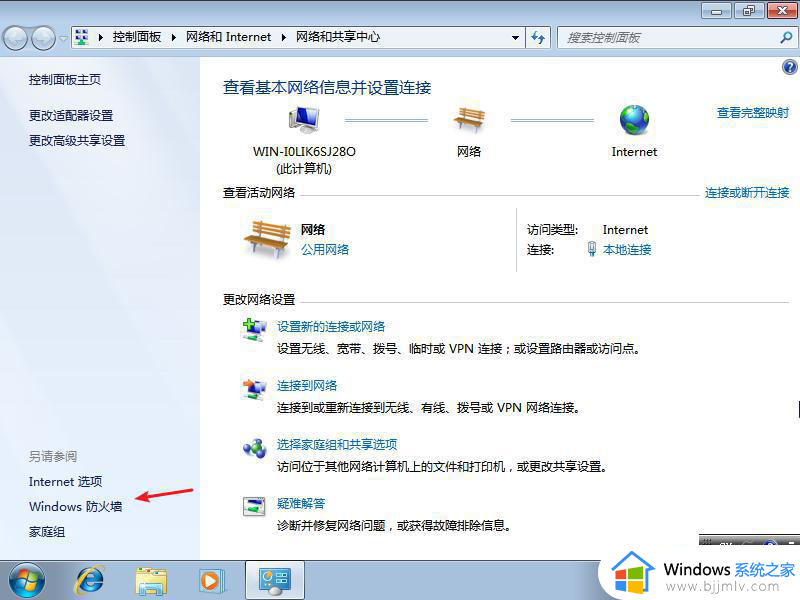win7共享文件夹取消密码怎么操作 win10如何关闭共享文件夹密码
更新时间:2023-09-28 11:12:10作者:skai
我们在很多小伙伴在使用win7操作系统的时候都开启了共享访问功能,在别人要访问的时候,却发现需要输入密码才能够使用,这让我们很多小伙伴十分的头疼,不知道怎么关闭共享文件夹密码,那么今天小编就带着大家一起来看看win7共享文件夹取消密码怎么操作,希望可以帮助到你。
具体方法:
1、首先右键右下角网络图标,点击“打开网络和共享中心”
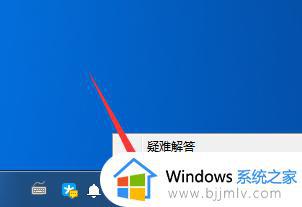
2、接着点击左边“更改高级共享设置”
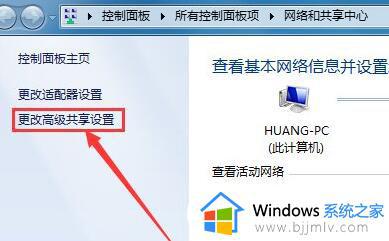
3、在其中“关闭密码保护共享”并“保存修改”
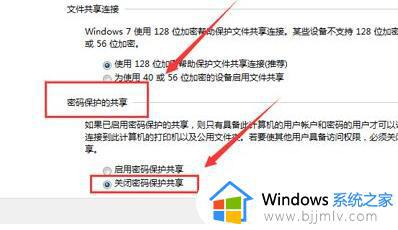
4、然后打开控制面板里的“管理工具”
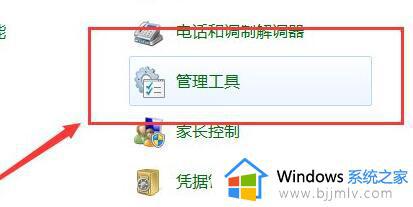
5、随后打开其中“本地安全策略”
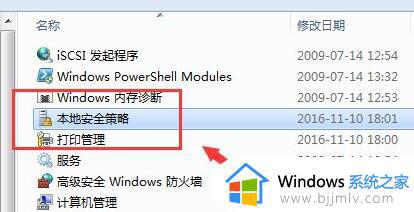
6、打开后,确认其中的“账户:来宾账户状态”已开启。
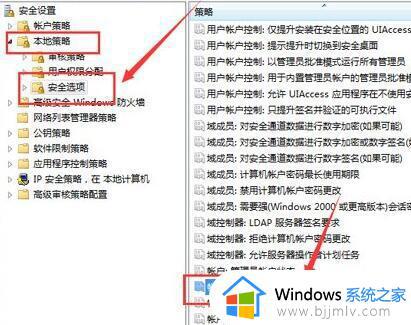
7、再打开电脑里的“计算机管理”
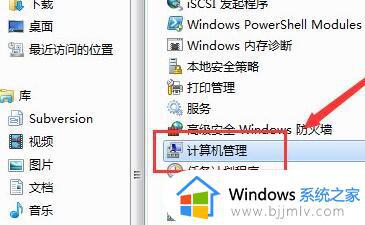
8、进入用户,双击打开“guest”账户。
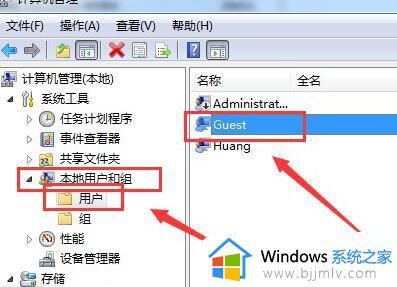
9、最后按照图示选项进行设置并保存即可。
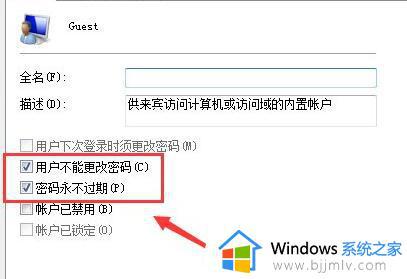
以上全部内容就是小编带给大家的win7共享文件夹取消密码操作方法详细内容分享啦,小伙伴们如果你们有需要的话可以参照小编的内容进行操作。