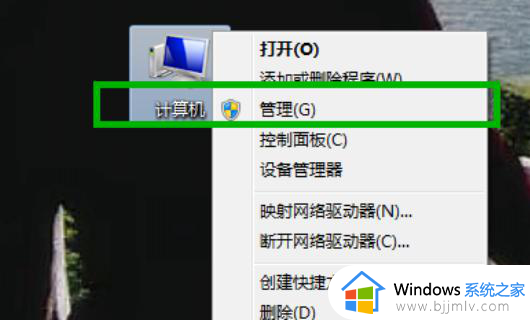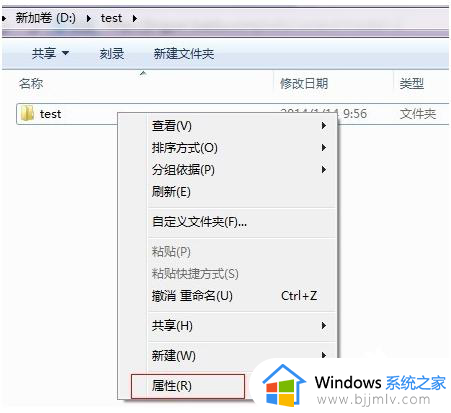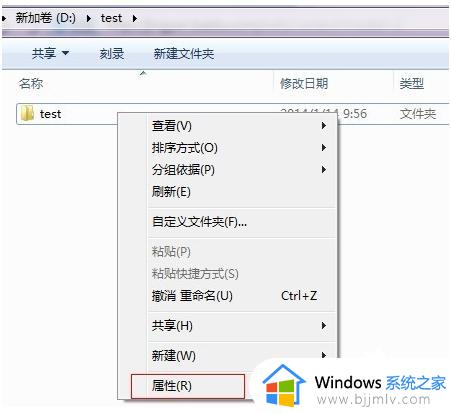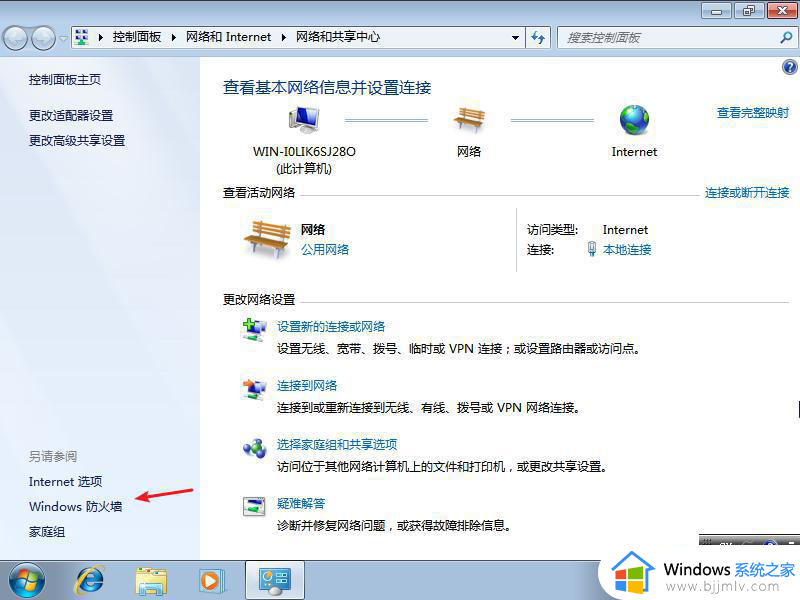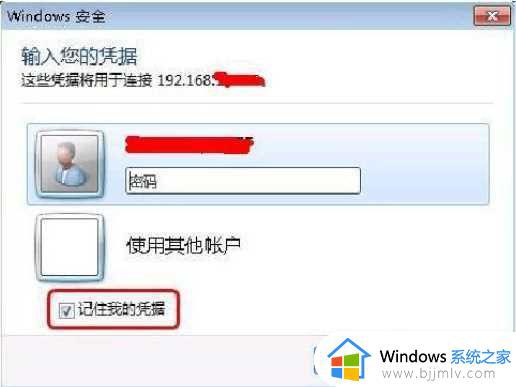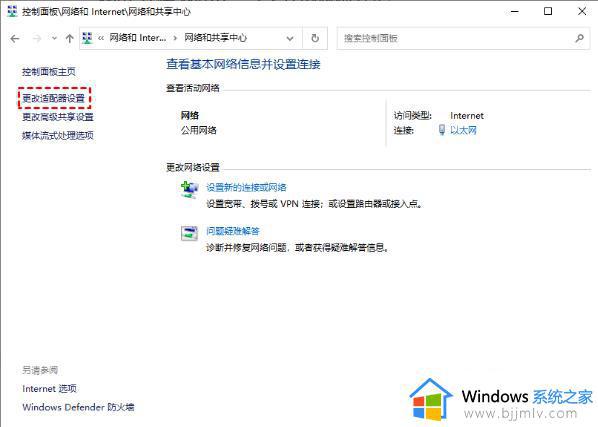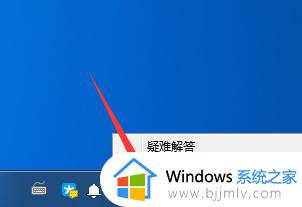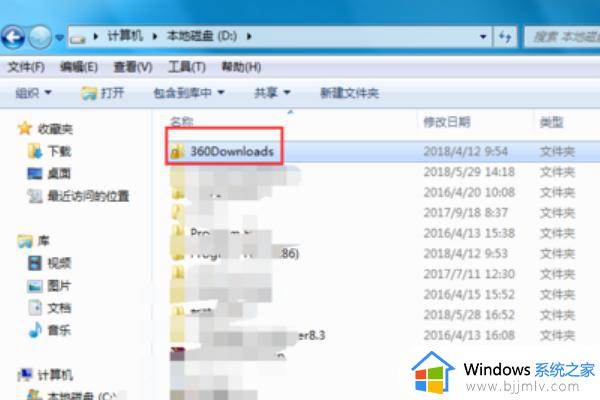windows7设置共享文件夹密码图文步骤 windows7共享文件夹怎么设置密码访问
更新时间:2023-12-13 13:33:14作者:runxin
在通过区域内使用windows7电脑的用户,往往可以依据局域网来实现共享模式的设置,其中就包括共享文件夹,当然为了保护个人隐私安全,因此我们可以给windows7系统中的共享文件夹进行加密设置,可是windows7共享文件夹怎么设置密码访问呢?下面就是有关windows7设置共享文件夹密码图文步骤。
具体方法如下:
1、首先在开始菜单中打开控制面板。
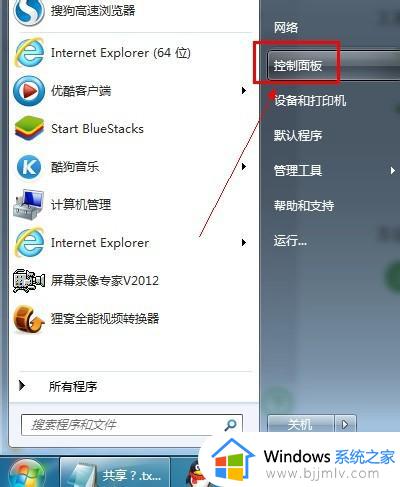
2、点击网络和internet。
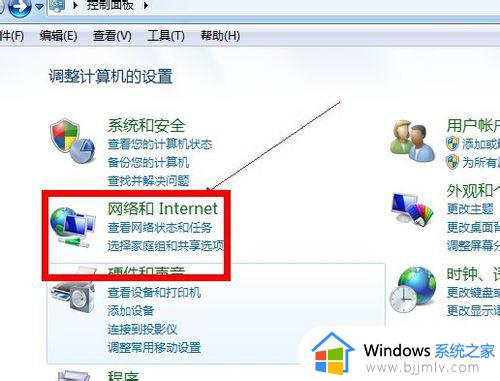
3、点击网络和共享中心。
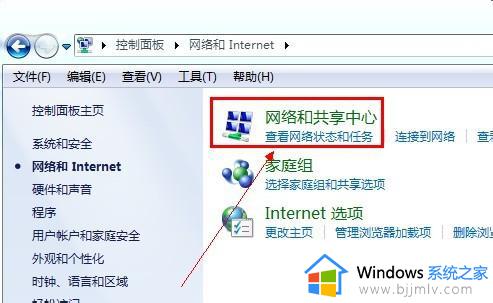
4、在网络和共享中心里继续点击更改高级共享设置。
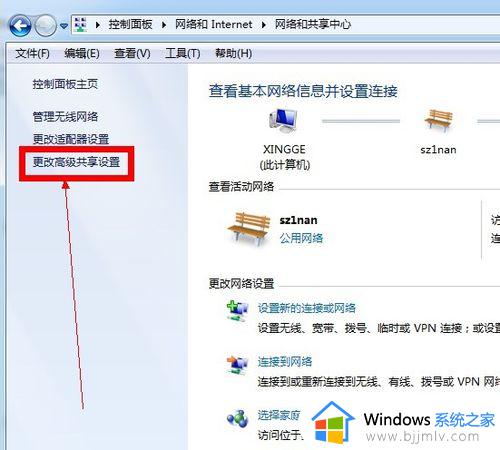
5、找到密码保护的共享选项,选择启用密码保护共享即可。
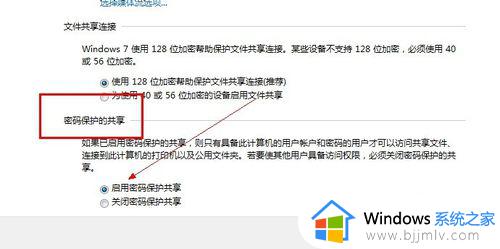
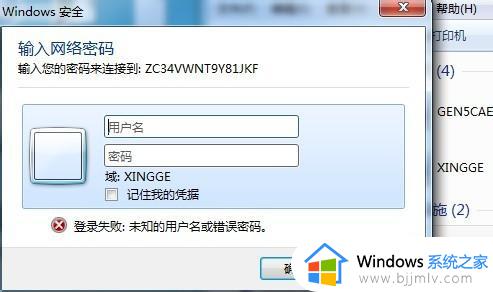
综上所述就是小编给大家分享的windows7设置共享文件夹密码图文步骤了,有遇到过相同问题的用户就可以根据小编的步骤进行操作了,希望能够对大家有所帮助。