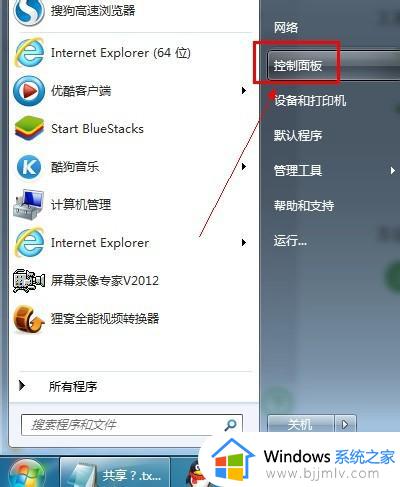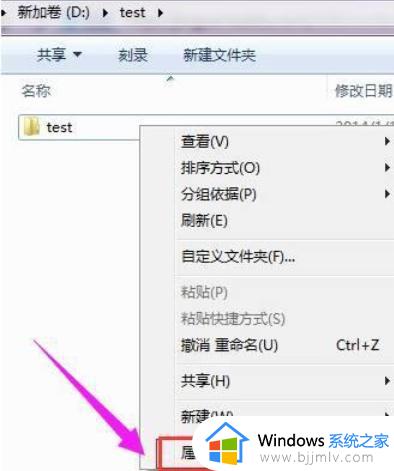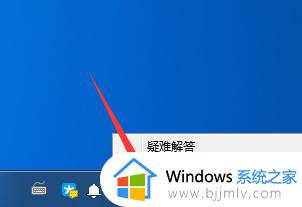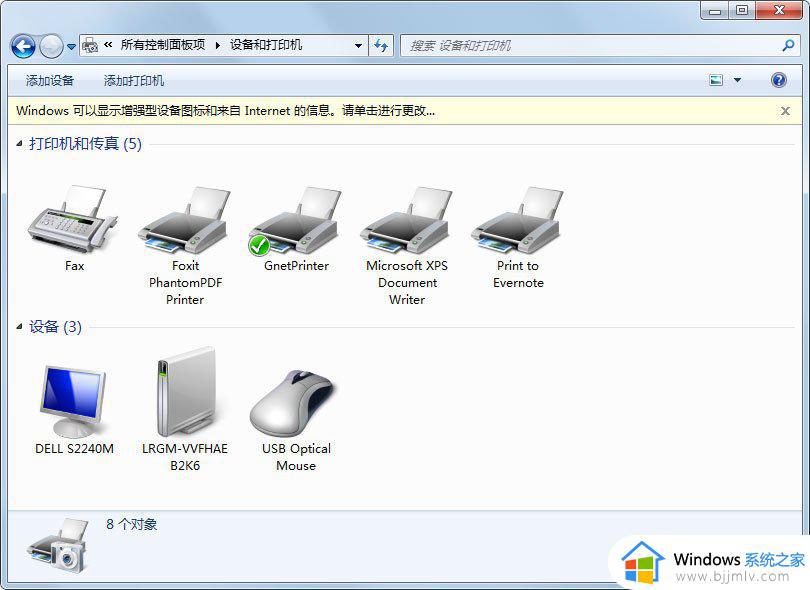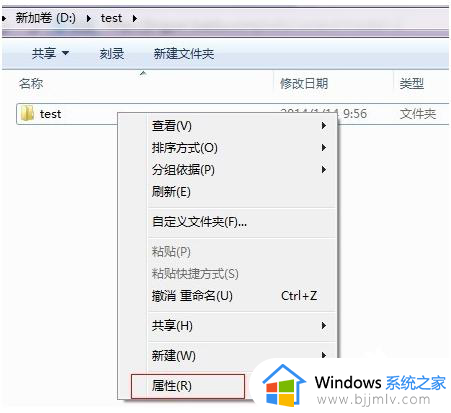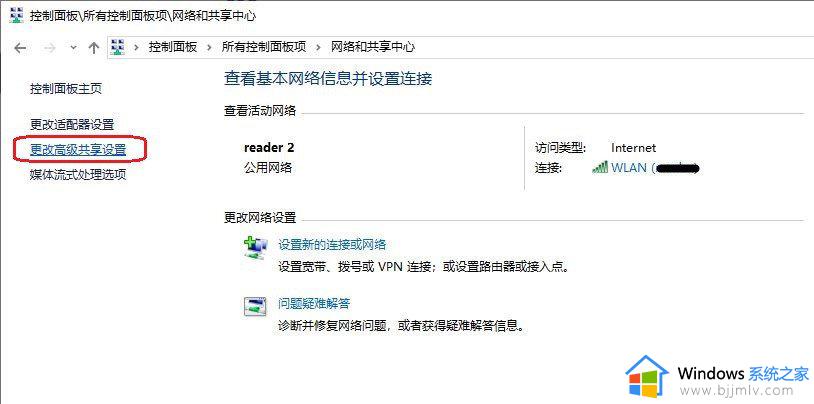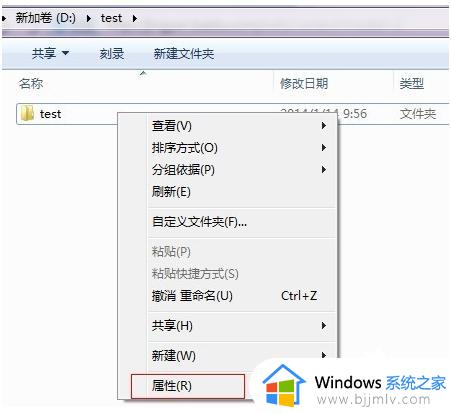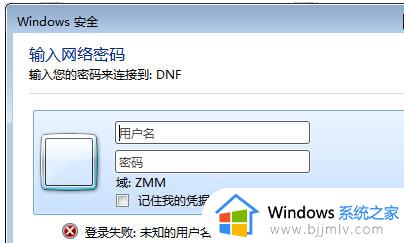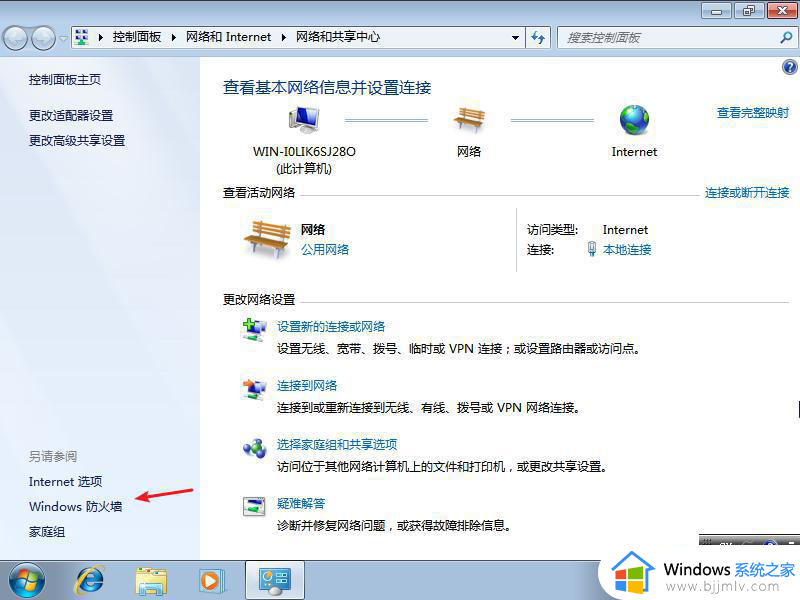windows7局域网共享文件夹设置密码方法 windows7局域网共享设置访问密码怎么设置
我们在使用windows7电脑办公的时候,可以在区域内将电脑中文件进行共享设置,同时也能够方便其它用户进行浏览,当然为了保护windows7系统中共享文件的安全,用户也可以进行加密设置,那么windows7局域网共享设置访问密码怎么设置呢?以下就是有关windows7局域网共享文件夹设置密码方法。
具体方法如下:
1、首先进入电脑桌面,右键单击“我的电脑”--选择“管理”选项。
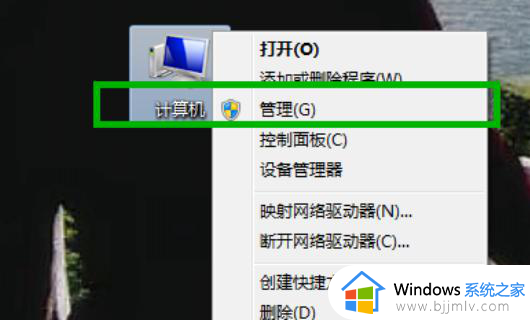
2、在“管理”界面,依次展开--“本地用户和组”--“用户”。
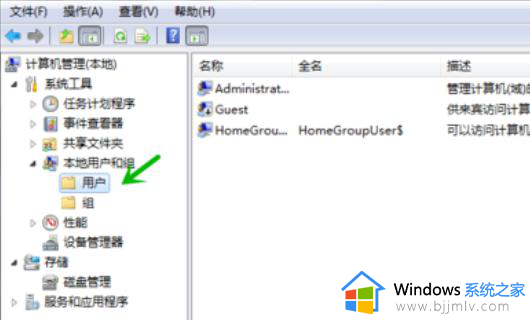
3、接着在用户界面空白处单击鼠标右键--新建一个我们用来设置账户和密码的“新用户”。
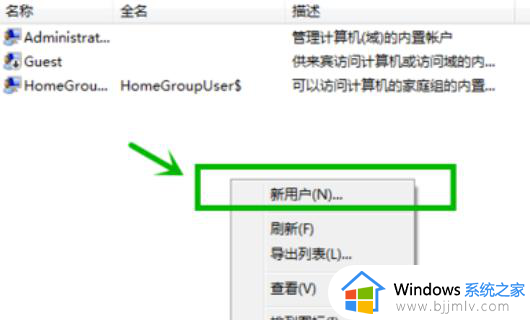
4、这里我们设置用户名为“baidujingyan”为例,然后勾选如图所示选项。

5、“baidujingyan”的用户就建立成功了。
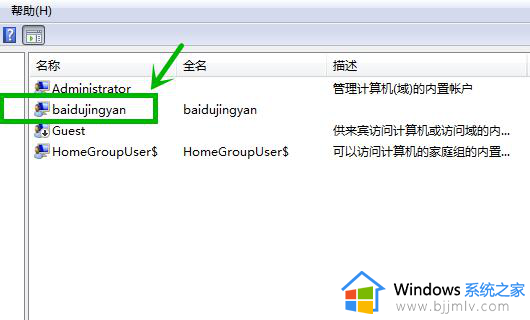
6、接下来我们找到需要共享的文件夹,单击鼠标右键--“共享”--“高级共享”。
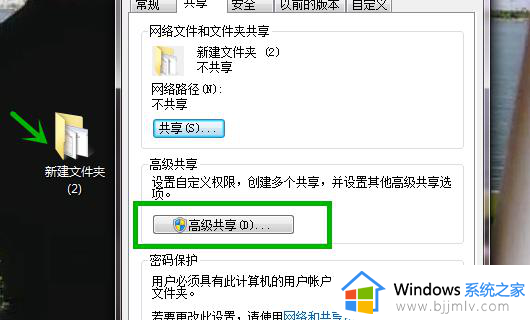
7、勾选“共享此文件夹”然后点击“权限”按钮。
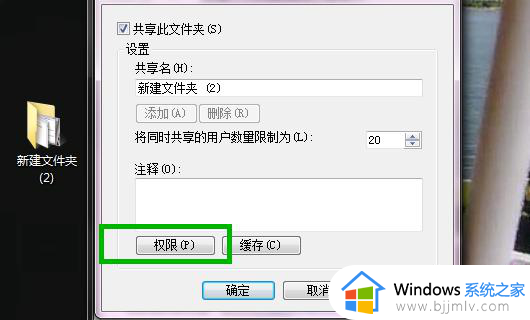
8、点击“添加”。
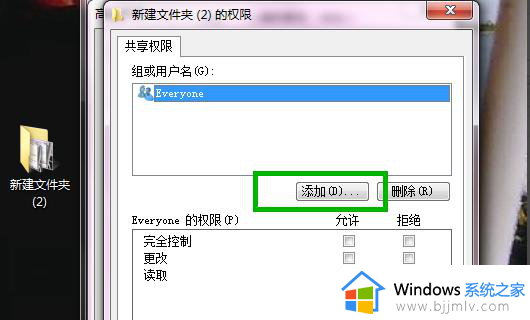
9、下一步点击“高级”按钮。
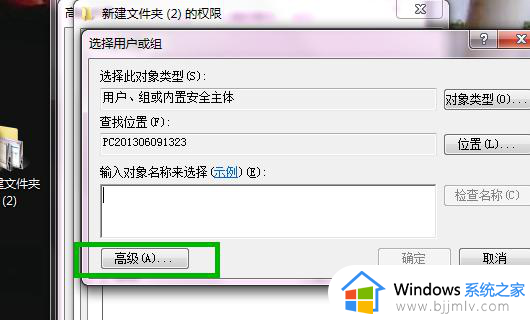
10、右侧点击“立即查找”--下方就会出现我们刚才建立的新用户名。
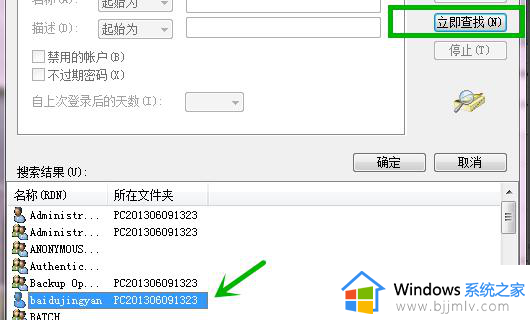
11、这里可以设置我们新用户的权限是读取或者写入。
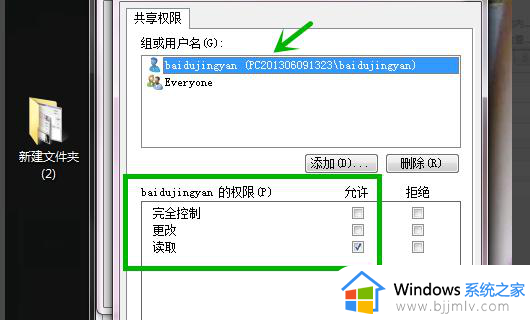
12、最后我们的共享文件夹就设置完成了,别人就可以通过名为“baidujingyan”的用户名和密码访问你的共享文件夹了。
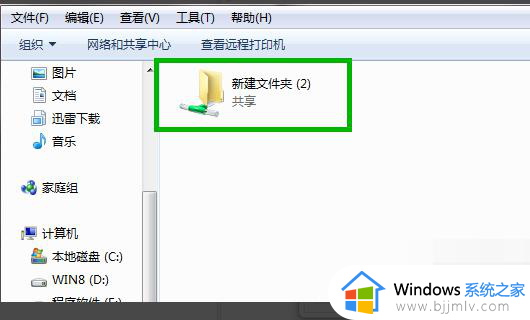
上述就是小编给大家带来的windows7局域网共享文件夹设置密码方法了,如果有不了解的用户就可以按照小编的方法来进行操作了,相信是可以帮助到一些新用户的。