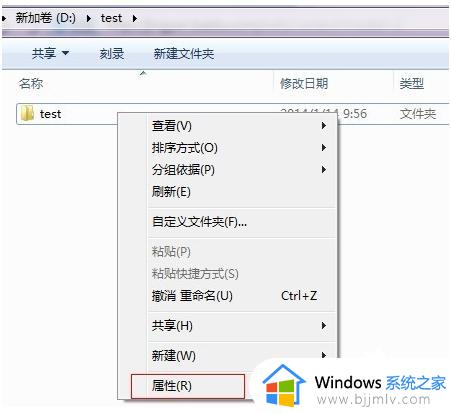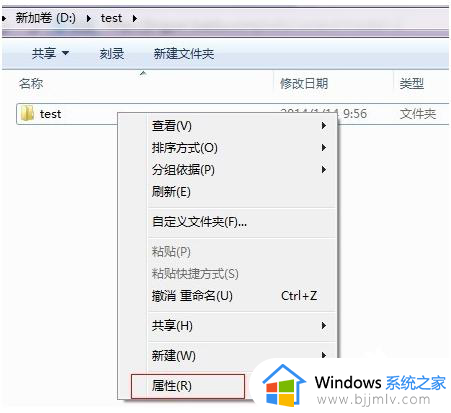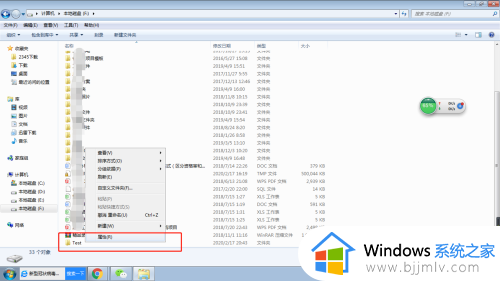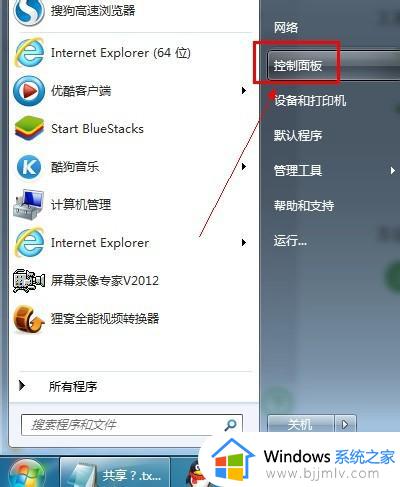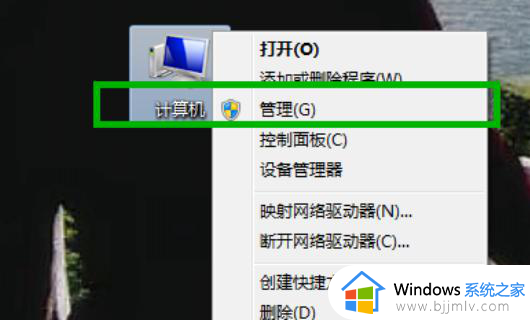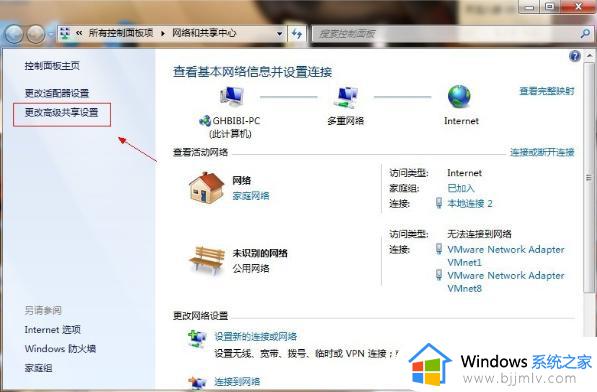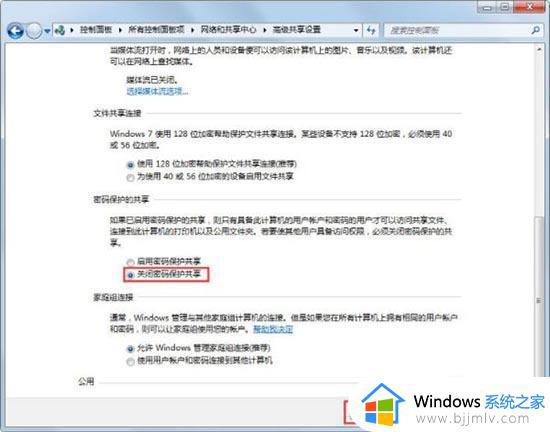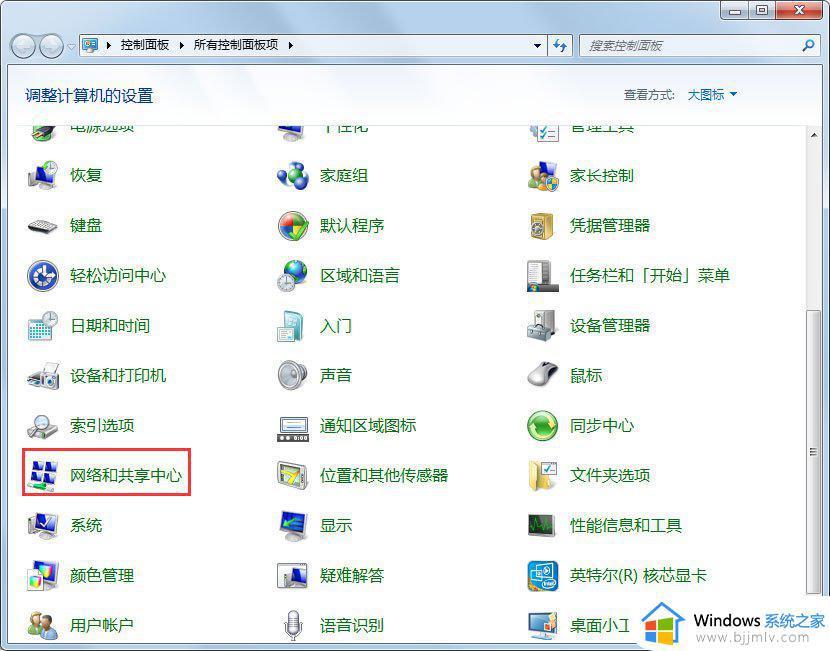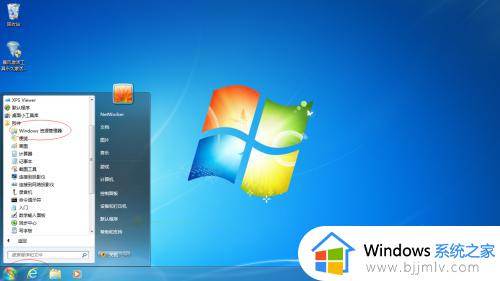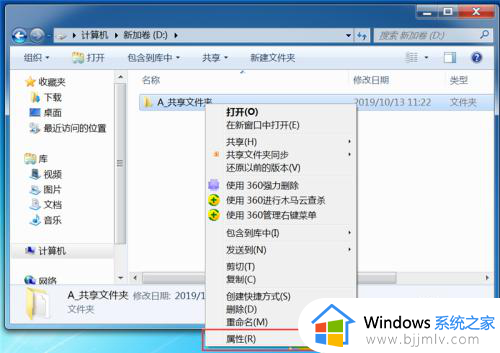windows7文件共享怎么设置 windows7系统怎样设置文件共享
我们在使用windows7系统办公的过程中,由于经常需要进行传输文件,因此为了方便浏览,小伙伴可以选择在区域局域网环境内设置共享文件夹,以便区域内windows7电脑都能够同时浏览同一份文件夹,那么windows7文件共享怎么设置呢?这里小编就带来windows7系统怎样设置文件共享,一起来看看吧。
具体方法如下:
1.右击桌面网络----属性----更改高级共享设置 (注释:查看当前网络 比如:家庭网络、公共网络 等!) "我这里为公共网络"
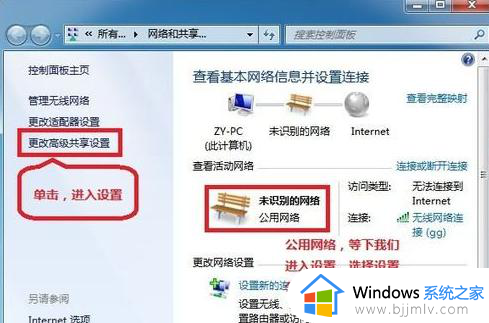
2.选中 公共网络---选中以下选项:启动网络发现------启动文件和打印机共享-----启用共享以即可以访问网络的网友可以读取和输入公用文件夹中的文件(可以不选)----关闭密码保护共享( 注释:其他选项默认便可!)
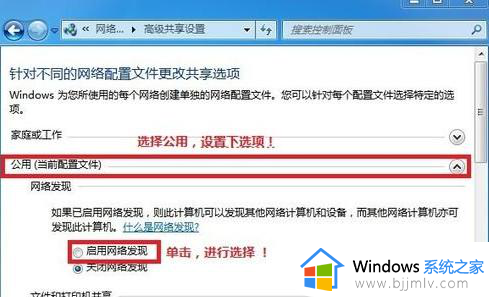
3.之后点击保存。
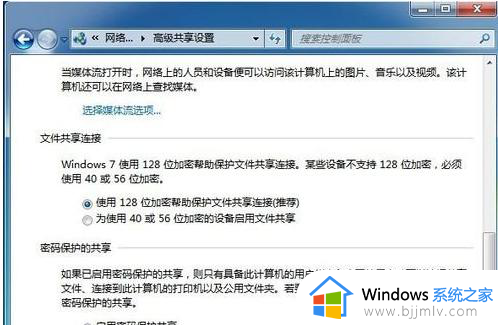
4.选中需要共享的文件夹 (比如:DY) 右击--属性。
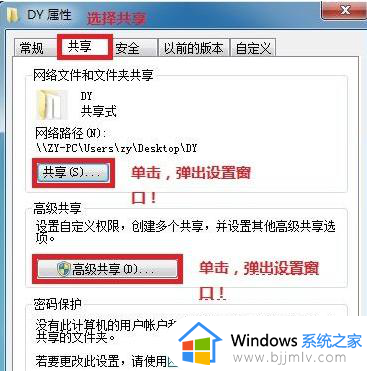
5.共享---- 选中 共享(s)...---跳出对话框---添加“Guest”(注释:选中“Guest”是为了降低权限,以方便于所有网友都能访问!)---共享
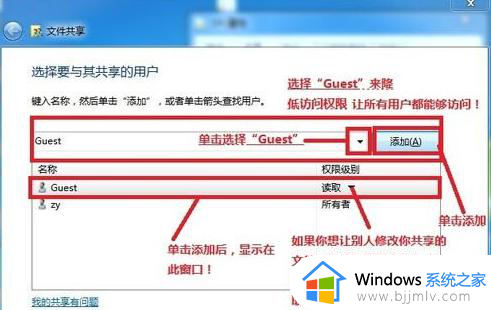
6.选中 高级共享... ----选中 共享此文件 ----确定!
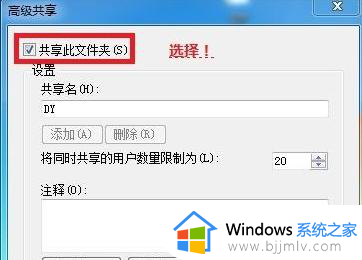
7.其他网友,通过开始---运行---IP (快捷键 wIN+R)IP 访问你共享的文件!
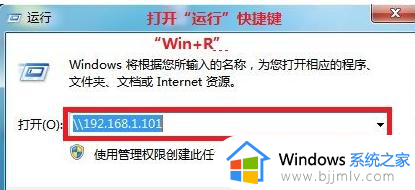
8.共享成功!
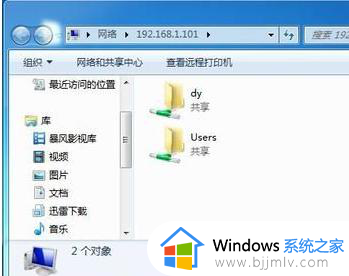
上述就是小编给大家讲解的windows7系统怎样设置文件共享所有步骤了,如果你也有相同需要的话,可以按照上面的方法来操作就可以了,希望本文能够对大家有所帮助。