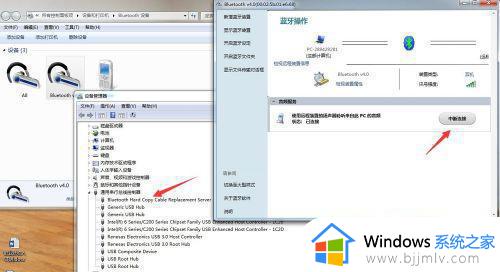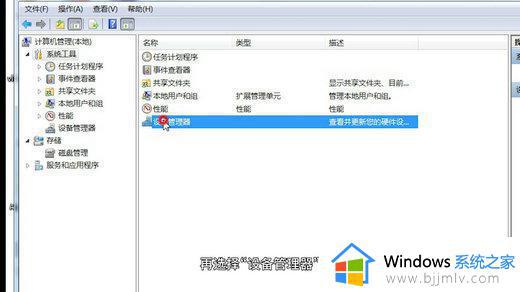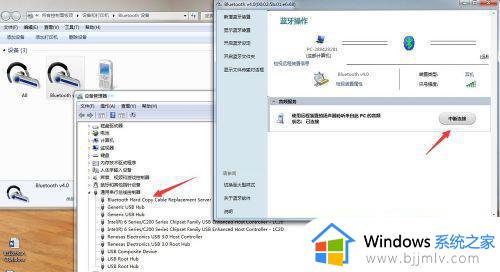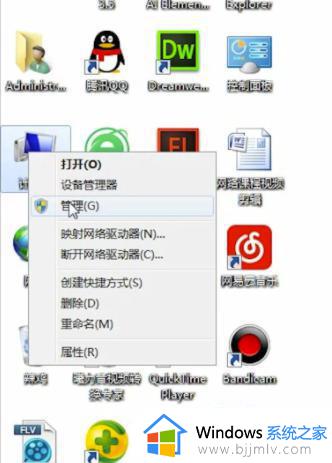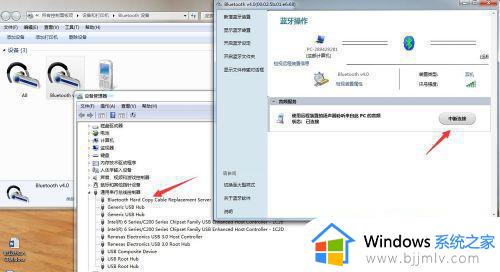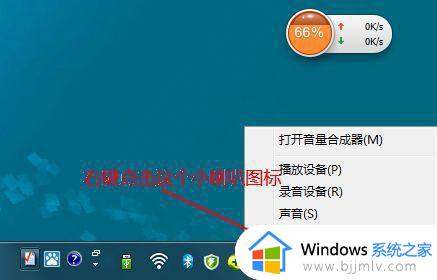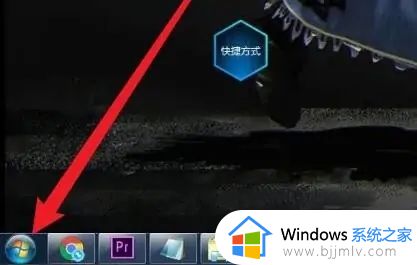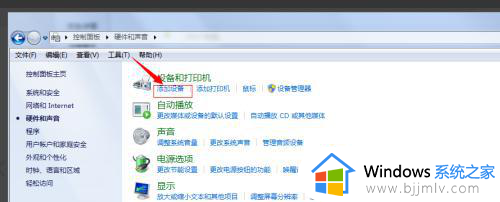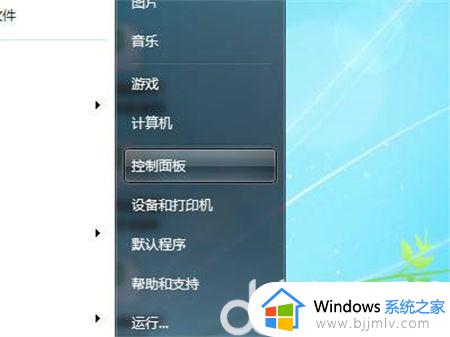win7连接上蓝牙耳机没有声音怎么办 win7系统连接蓝牙耳机后无声音如何处理
蓝牙耳机作为一种便捷的音频设备,越来越受到win7操作系统的小伙伴们的喜爱。然而,有时候小伙伴们会发现连接蓝牙耳机后,win7操作系统无法输出声音,对此十分头疼,那么win7连接上蓝牙耳机没有声音怎么办呢?今天小编就给大家介绍一下win7系统连接蓝牙耳机后无声音如何处理,快来一起看看吧。
具体方法:
1、进入设备管理器
右击计算机界面,选择“管理”,进入界面,选择“设备管理器”。
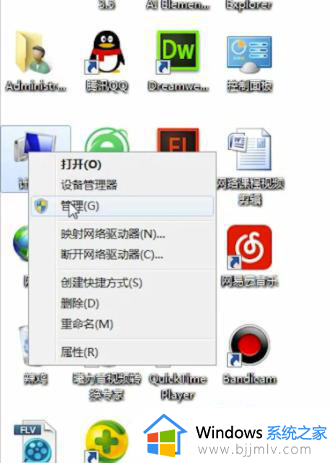
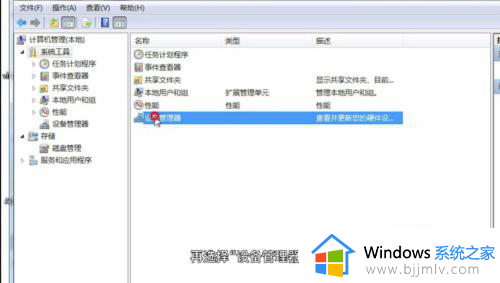
2、点击“通用串行总线控制器”:
进入“设备管理器”界面,双击“通用串行总线控制器”。
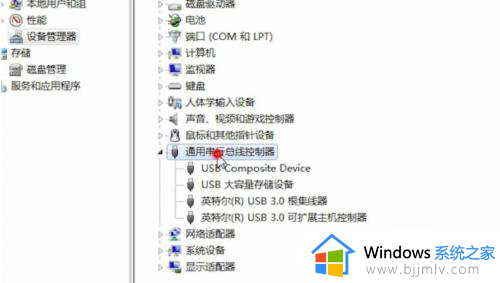
3、判断蓝牙驱动是否正常:
若前面出现黄色的小感叹号,表示蓝牙驱动不正常,需要重新安装。
若没有感叹号则表示正常。
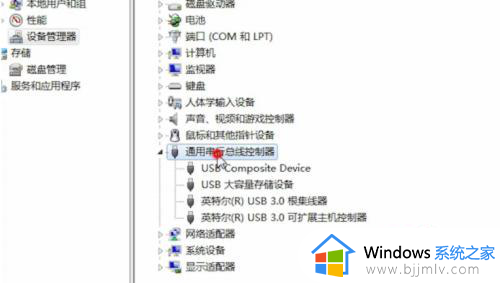
4、进入“声音控制面板”
鼠标右键电脑右下角的扬声器,选择“打开声音设置”。找到“声音控制面板”,点击进入,
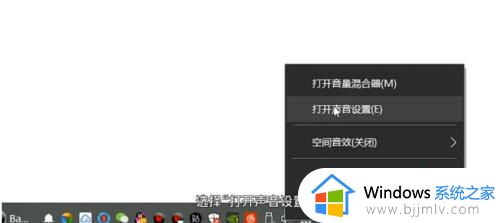
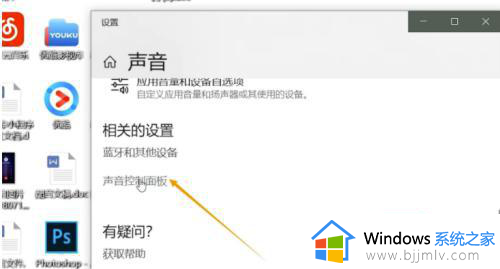
5、恢复默认
选择“耳机”,点击“设为默认值”,点击“确认”即可。
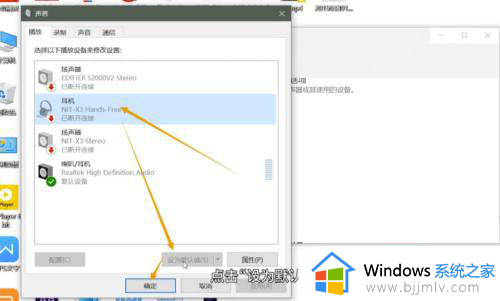
以上全部内容就是小编带给大家的win7系统连接蓝牙耳机后无声音处理方法详细内容分享啦,碰到这种情况的小伙伴,就快点跟着小编一起来看看吧。