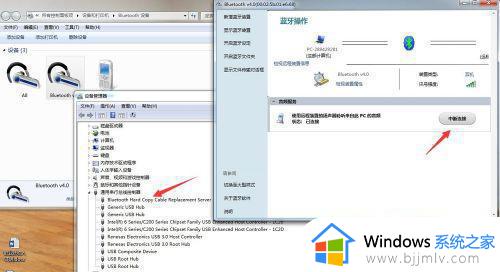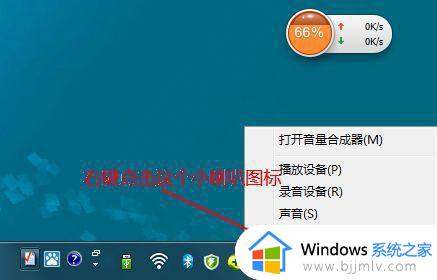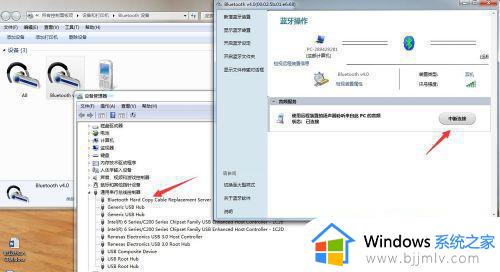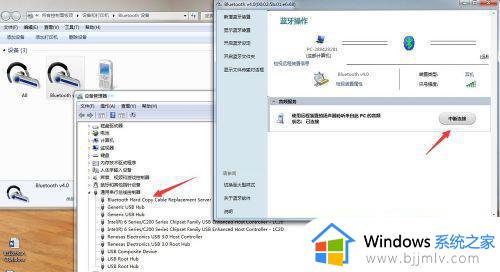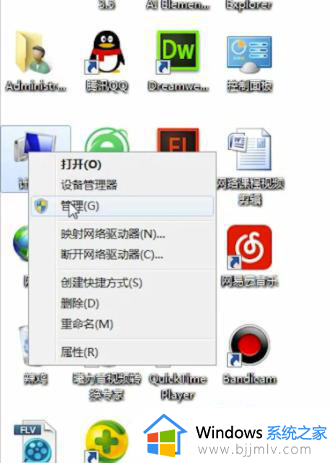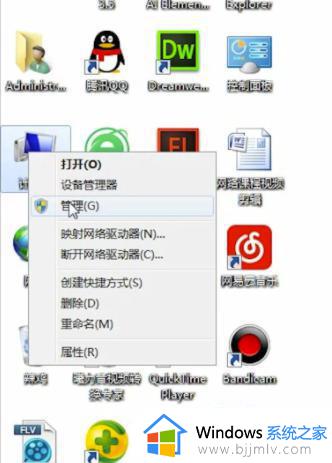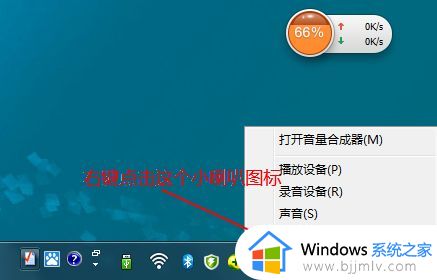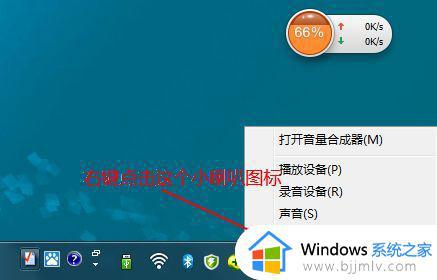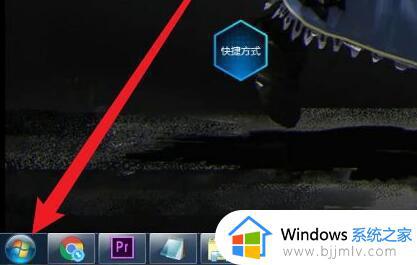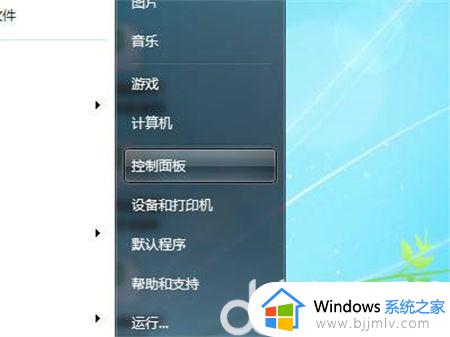win7电脑连接蓝牙耳机没声音怎么办 win7蓝牙耳机已连接但是没有声音怎么解决
更新时间:2023-09-05 14:31:33作者:skai
相信我们大家应该都有使用过蓝牙耳机,而且大家都十分的喜欢将蓝牙耳机和我们的win7进行连接,但是最近有小伙伴反馈说自己的win7电脑连接了蓝牙耳机,但是并没有声音,那么win7电脑连接蓝牙耳机没声音怎么办呢?接下来小编就给大家带来了win7蓝牙耳机已连接但是没有声音怎么解决,一起来看看吧。
具体方法:
1、首先右键计算机,选择“管理”。
2、再选择“设备管理器”。
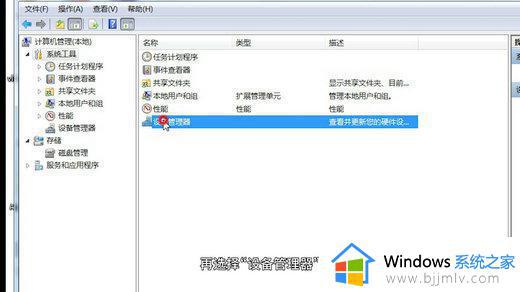
3、双击“通用串行总线控制器”。
4、如果前面出现黄色的小感叹号,表示蓝牙驱动不正常,需要重新安装。
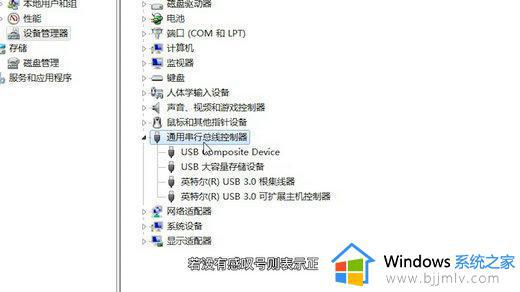
5、若没有感叹号则表示正常。
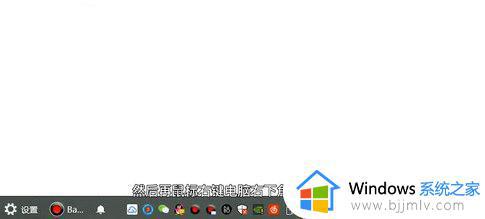
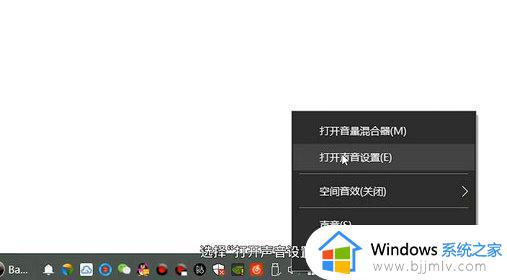
6、然后再鼠标右键电脑右下角的扬声器。
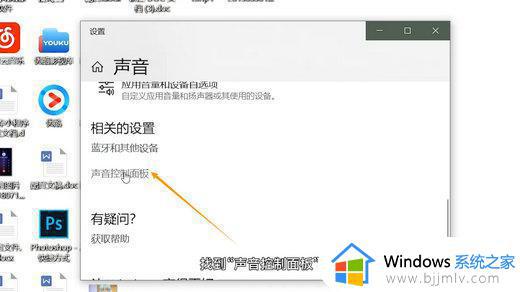
7、再选择“耳机”之后,点击“设为默认值”,最后点击“确认”即可。
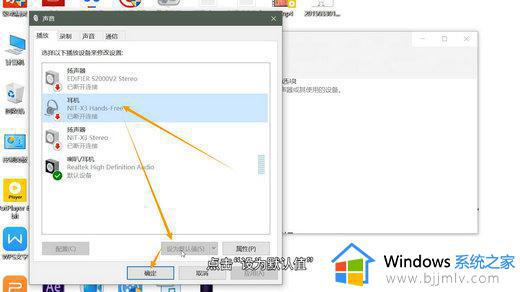
以上全部内容就是小编带给大家的win7蓝牙耳机已连接但是没有声音解决方法详细内容分享啦,小伙伴们如果你们有需要的话就快点跟着小编一起来看看吧,希望本文可以有效的帮助到你。