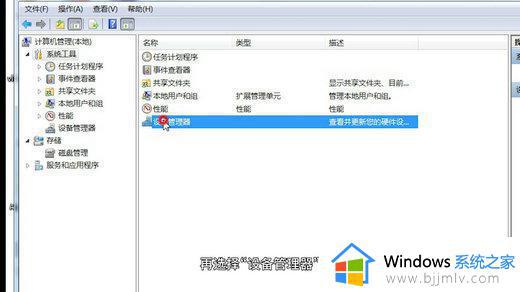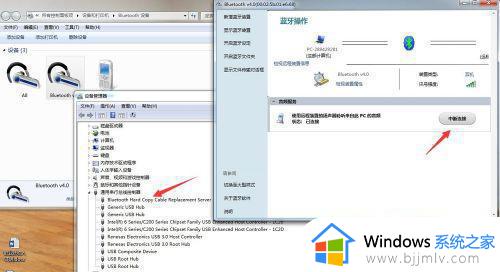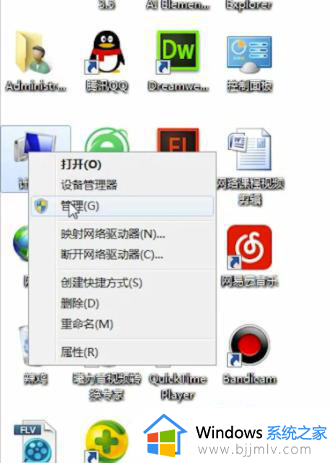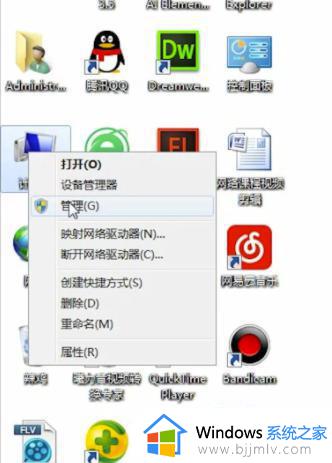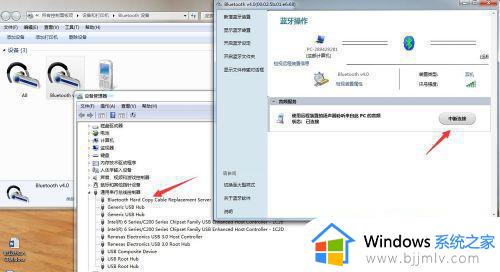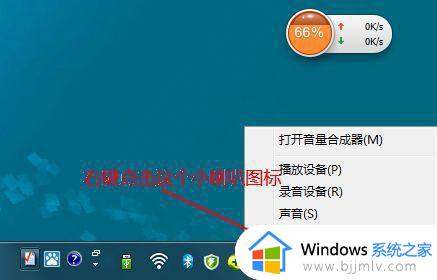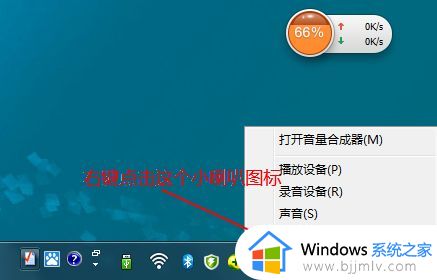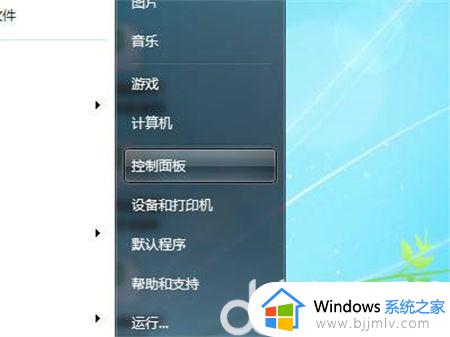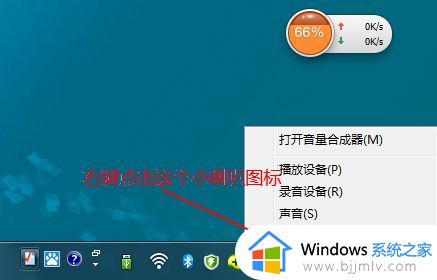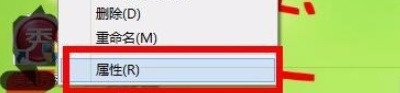win7蓝牙耳机连接后没声音怎么办 win7蓝牙耳机连接后没声音最佳解决方法
在我们的日常生活和工作中,我们小伙伴在使用win7操作系统的时候应该都有使用过蓝牙耳机吧,最近就有小伙伴在日常使用win7电脑连接蓝牙耳机的时候发现可以连接上但是没有声音,那么win7蓝牙耳机连接后没声音怎么办呢?接下来小编就带着大家一起来看看win7蓝牙耳机连接后没声音最佳解决方法。
具体方法:
1、先检查电脑的蓝牙驱动程序是否安装正确,在我的电脑上点击右键“管理”再点击“设备管理”后点开“通用串行总线控制”如果前面有黄色的小感叹号代表驱动不正确,请到官网下载正确的驱动或用驱动精灵自动下载。
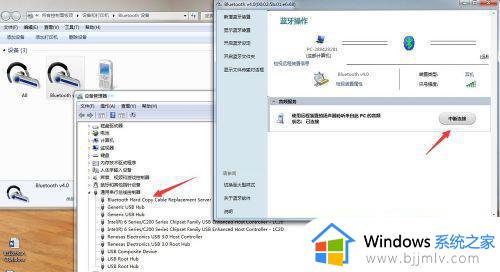
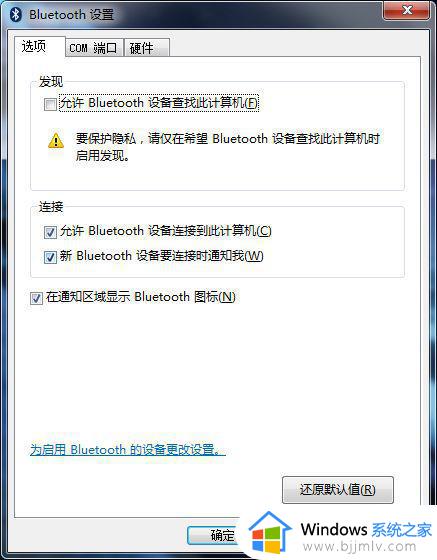
2、确认驱动程序正确后,在电脑右下角的小喇叭处点右键选择”播放设备“选择”播放“选项卡,会看到已经连接的播放设备。
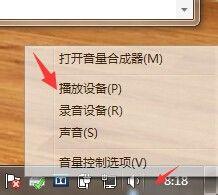
3、在出现的播放调备中选择”蓝牙耳机“再点击下面的”设为默认值“然后点击确定。
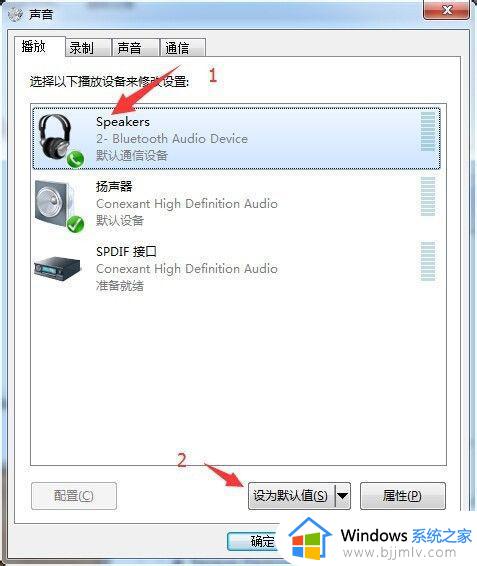
4、将鼠标放在右下角的小喇叭处,你会看到这时的小喇叭上显示为”speaker(bluetooth):100%这时显示声音已经输出到耳机上。
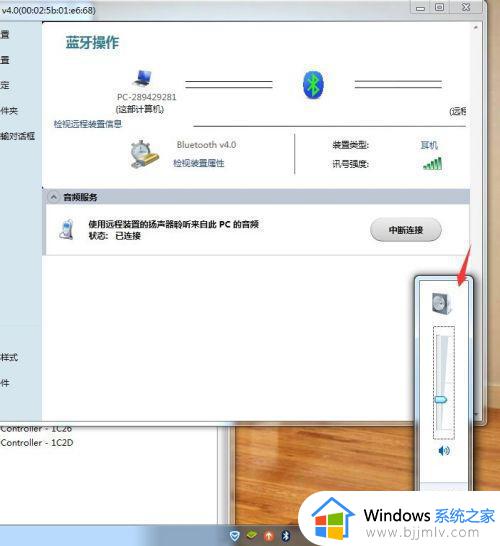
5、随便打开一个声音文件进行测试,再确认是否正确。
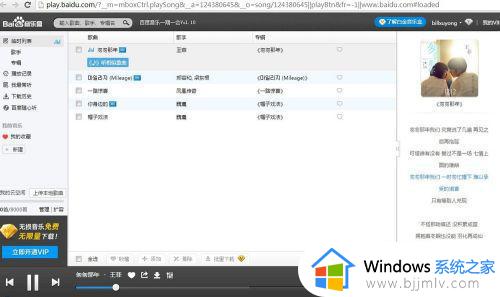
以上全部内容就是小编带给大家的win7蓝牙耳机连接后没声音最佳解决方法详细内容分享啦,小伙伴们如果你们有需要的话可以参照小编的内容进行操作,希望本文可以有效的帮助到你。