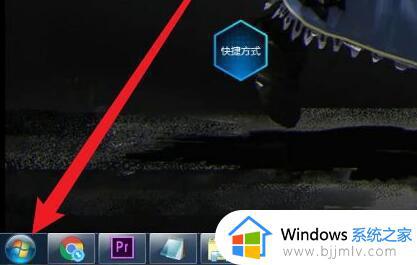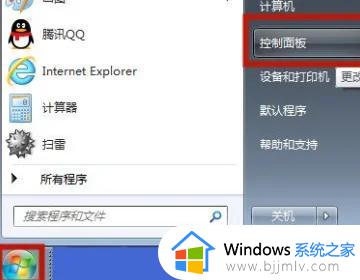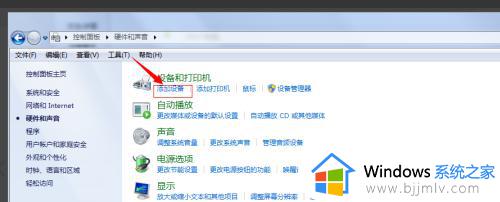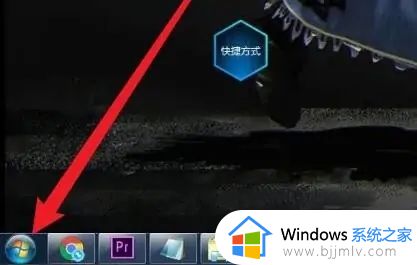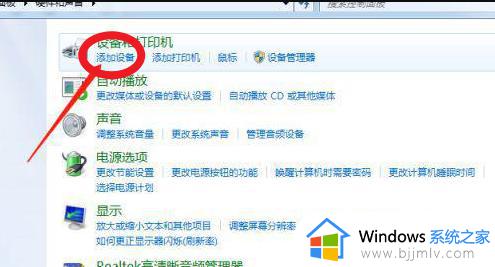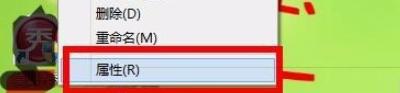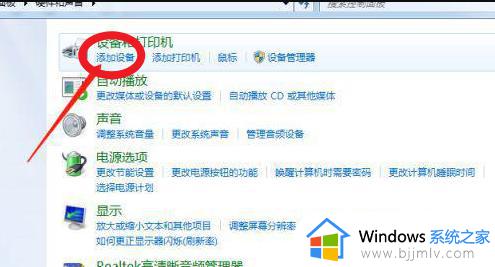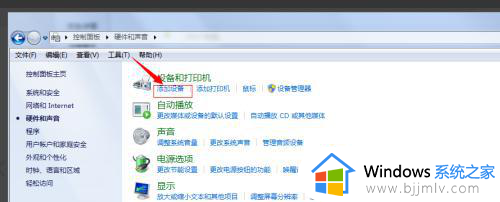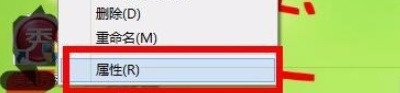win7怎么蓝牙连接耳机 win7蓝牙怎么连接蓝牙耳机
蓝牙耳机的普及使得越来越多的人选择使用它来替代传统的有线耳机。蓝牙耳机不仅能够与手机连接,还可以与电脑进行配对,让用户在听音乐、观看视频或者通话时更加方便。对此win7怎么蓝牙连接耳机呢?下面小编就教大家win7蓝牙怎么连接蓝牙耳机,一起来看看吧,希望对你有帮助。
具体方法:
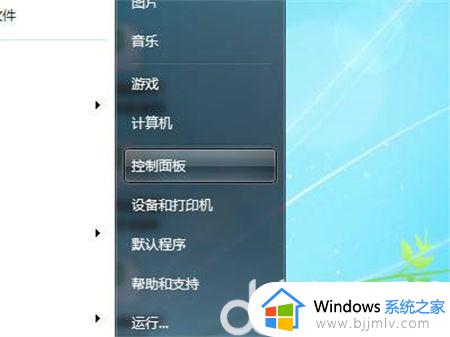
具体方法:
1、首先确认电脑的蓝牙开启,蓝牙灯正常,并开启蓝牙耳机的开关。点击系统右下角蓝牙图标,选择“添加设备”。
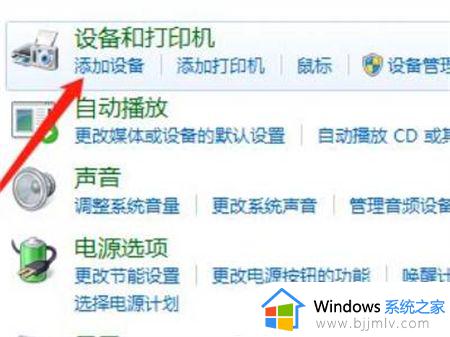
2、选择要添加的蓝牙耳机。
3、系统会提示正在与蓝牙适配器连接。
4、然后提示成功添加。
5、点击“开始”-“设备和打印机”,就可以看到添加的蓝牙耳机了。
6、在蓝牙耳机上点击右键,选择“属性”,在弹出的窗口中选择“服务”。
7、可以看到此时耳机的选项并未打勾,这样就无法使用蓝牙耳机听音乐了,一定要勾选,勾选后系统会提示安装驱动,驱动安装成功后,在系统右下角找到喇叭图标点击右键-“播放设备”,就可以看到蓝牙音频选项了。
8、可以看到此时的默认播放设备是内置的扬声器,必须把蓝牙音频作为默认播放设备,才能使用蓝牙耳机听音乐。
以上全部内容就是小编带给大家的win7蓝牙连接蓝牙耳机方法详细内容分享啦,还不清楚怎么操作的小伙伴就快点跟着小编一起来看看吧,希望能够帮助到大家。