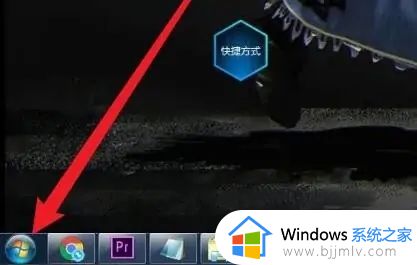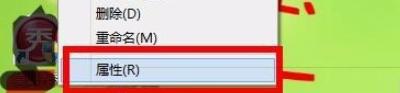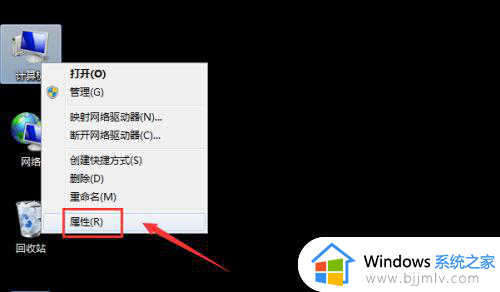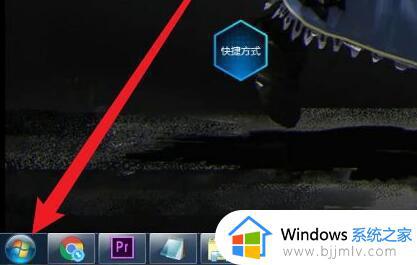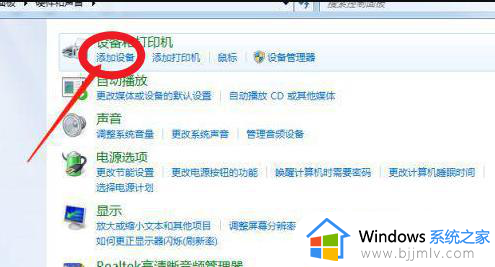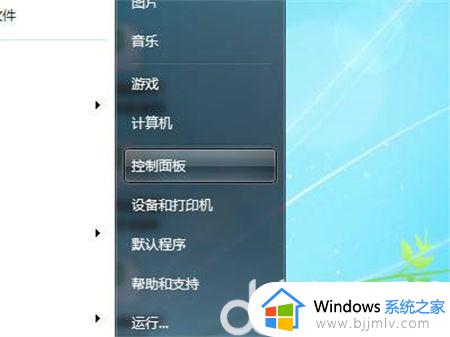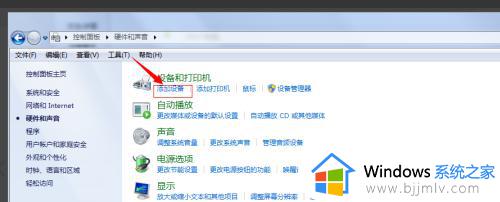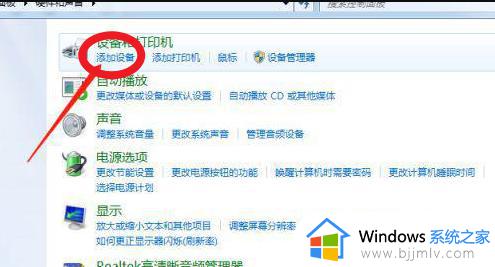win7系统能不能连接蓝牙耳机 win7电脑怎么连接蓝牙耳机
随着科技的发展,蓝牙耳机已经成为了我们日常生活中常见的音频设备。然而,有些小伙伴在使用win7操作系统时,可能会对是否能连接蓝牙耳机存在疑问,那么就有小伙伴想要知道win7系统能不能连接蓝牙耳机了,答案是肯定可以的,接下来小编就带着大家一起来看看win7电脑怎么连接蓝牙耳机。
具体方法:
1、在开始里点击控制版面,点击【硬件和声音】找到【添加设备】。
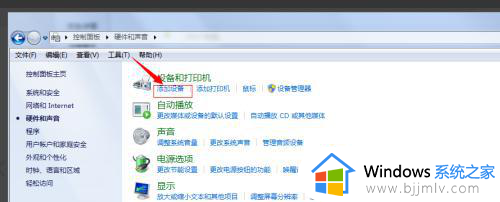
2、再选择你要添加的蓝牙耳机 ,系统就会提示正在与蓝牙适配器连接 ,然后提示添加成功。
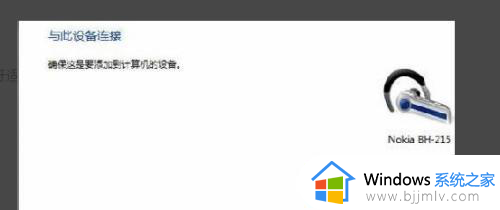
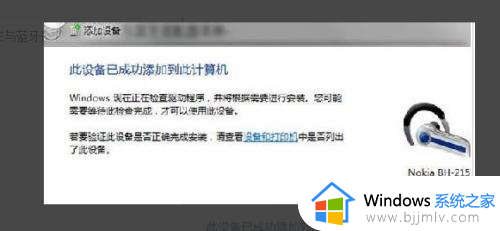
3、点击“开始”-“设备和打印机”,就可以看到添加的蓝牙耳机了。
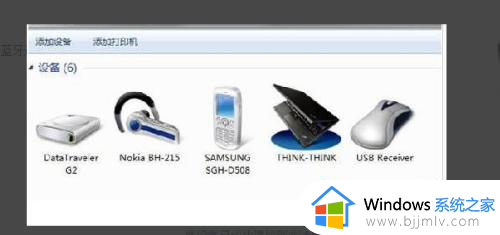
4、在蓝牙耳机上点击右键,选择“属性”,在弹出的窗口中选择“服务”。
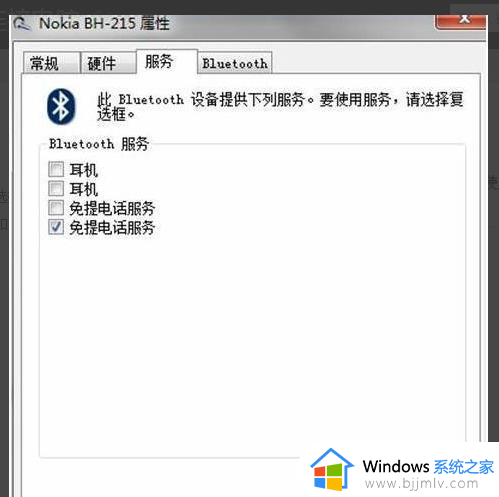
5、耳机的选项并没打√,就无法使用蓝牙耳机听音乐了。要勾选,勾选后系统会提示安装驱动,驱动安装成功后,在系统右下角找到喇叭图标点击右键-【播放设备】,就看到蓝牙音频选项了。
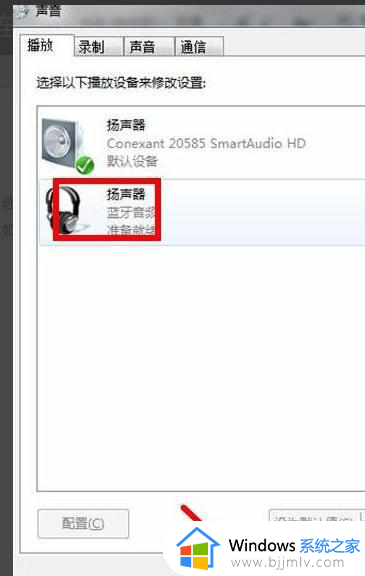
6、此时的默认播放设备是内置的扬声器,必须把蓝牙音频作为默认播放设备,才能使用蓝牙耳机听音乐 ,设置完成后,就可用蓝牙耳机听电脑播放的音乐了。
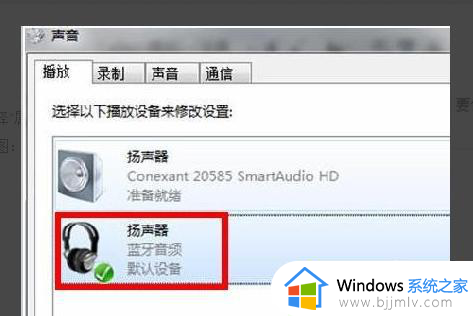
以上全部内容就是小编带给大家的win7电脑连接蓝牙耳机方法详细内容分享啦,有需要的小伙伴就快点跟着小编一起来看看吧,希望看完这篇内容对大家都有帮助。