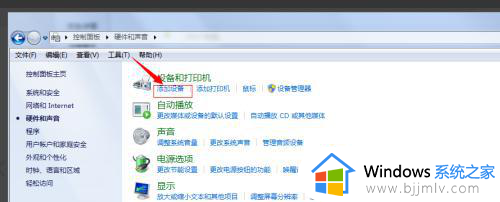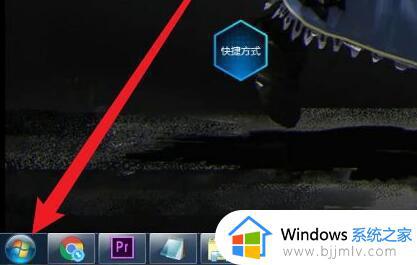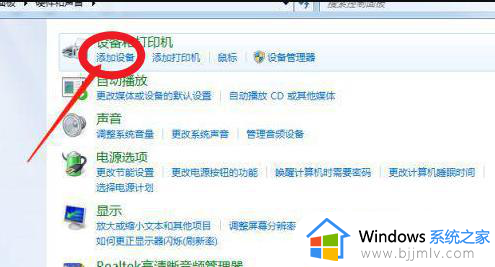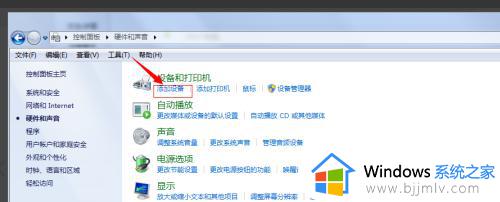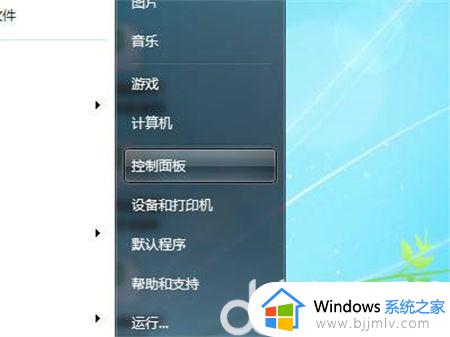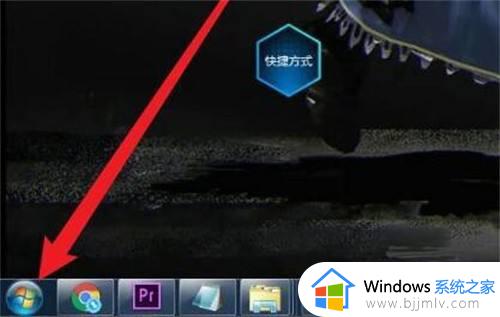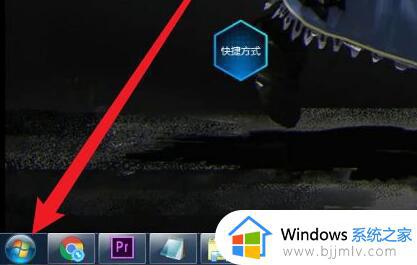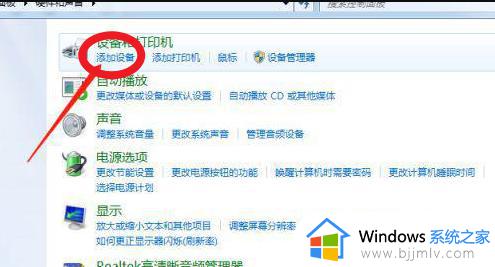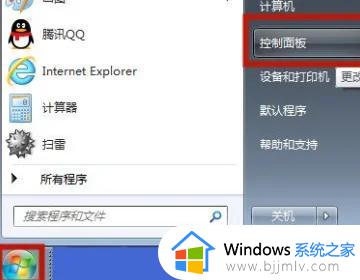win7电脑怎么连接耳机蓝牙 win7系统如何连接蓝牙耳机
更新时间:2023-05-16 13:45:55作者:runxin
如今许多用户为了方便也会入手蓝牙耳机来使用,同时也能够满足电脑和手机设备的连接,可是一些用户在使用win7电脑的时候,想要通过蓝牙功能连接蓝牙耳机时却不懂得操作,对此win7电脑怎么连接耳机蓝牙呢?下面小编就来告诉大家win7系统连接蓝牙耳机操作方法。
具体方法:
第一步,点击左下角的“开始菜单”。
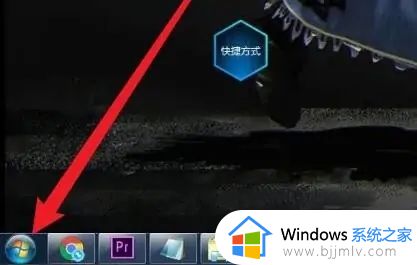
第二步,打开“控制面板”。
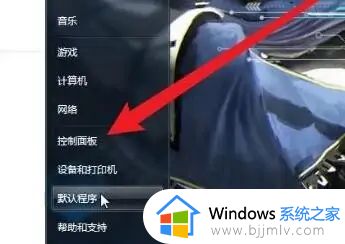
第三步,打开“硬件和声音”。
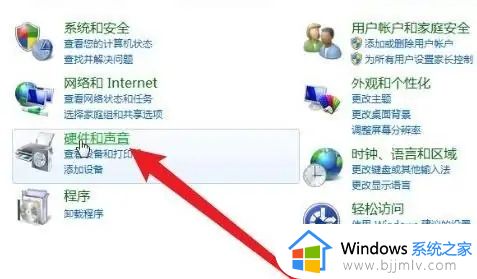
第四步,点击设备和打印机下的“添加设备”。
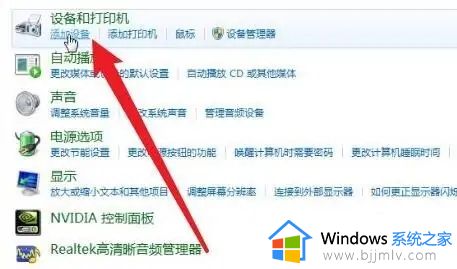
第五步,在扫描到的设备里选择“蓝牙耳机”。
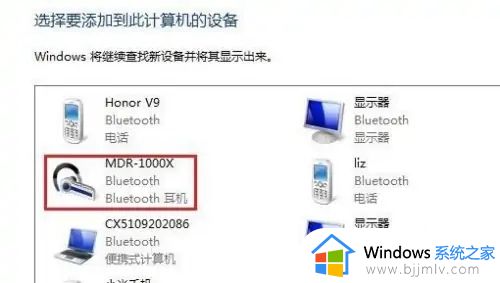
第六步,等待系统连接完成,就可以使用了。
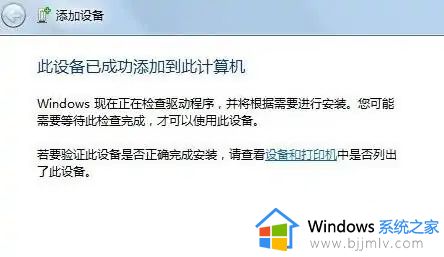
以上就是小编给大家分享的win7系统连接蓝牙耳机操作方法了,如果有不了解的用户就可以按照小编的方法来进行操作了,相信是可以帮助到一些新用户的。