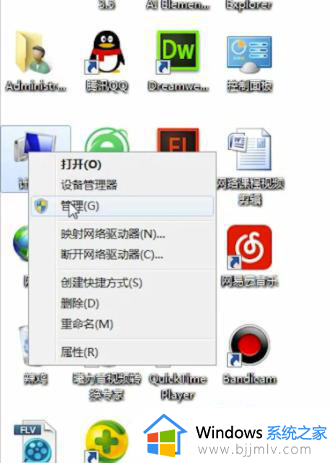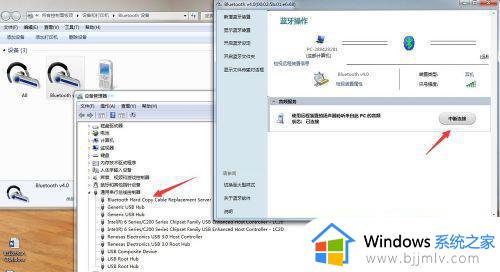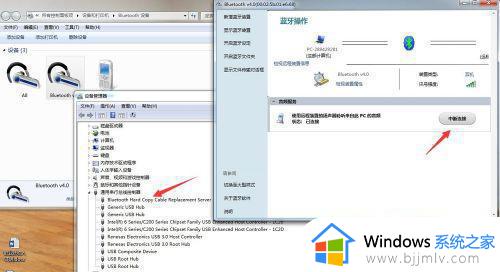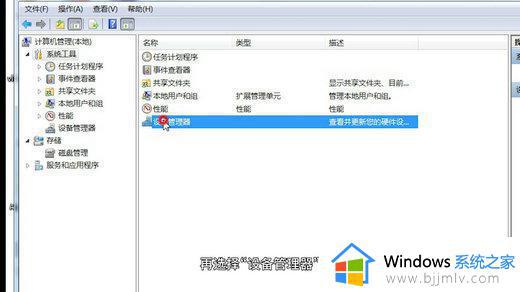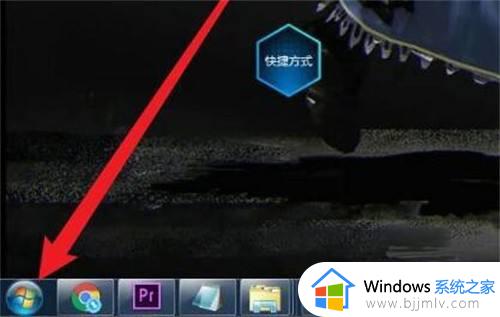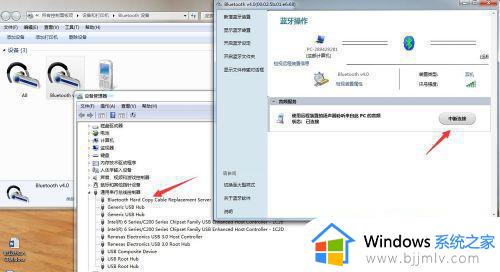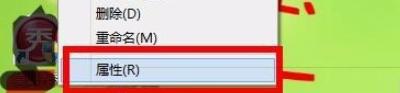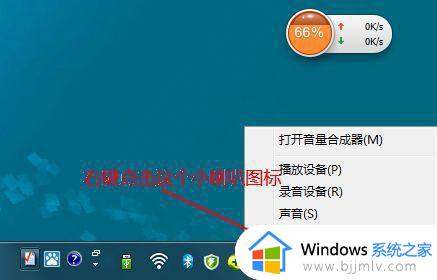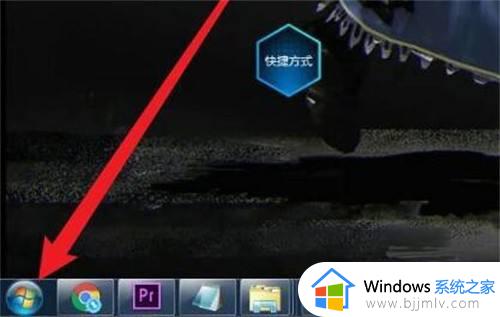windows7连接蓝牙耳机没声音怎么办 windows7蓝牙耳机连接后没声音如何处理
更新时间:2023-10-18 13:45:07作者:runxin
对于使用台式windows7电脑的用户来说,由于没有外接音箱设备的缘故,因此只能选择连接蓝牙耳机来倾听声音,可是当用户在给windows7系统连接完蓝牙耳机之后,却总是没有声音出现,对此windows7连接蓝牙耳机没声音怎么办呢?今天小编就来教大家windows7蓝牙耳机连接后没声音如何处理,以供大家参考。
具体方法如下:
1、右击计算机界面,选择“管理”,进入界面,选择“设备管理器”。
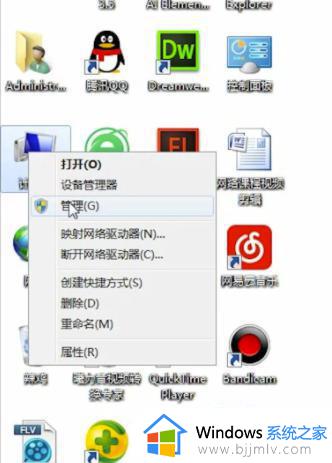
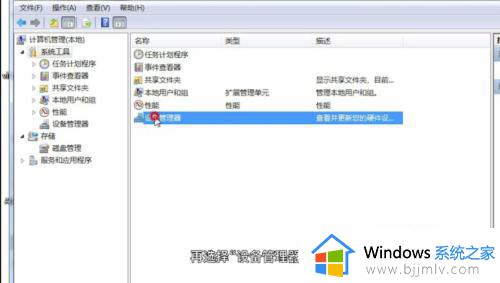
2、进入“设备管理器”界面,双击“通用串行总线控制器”。
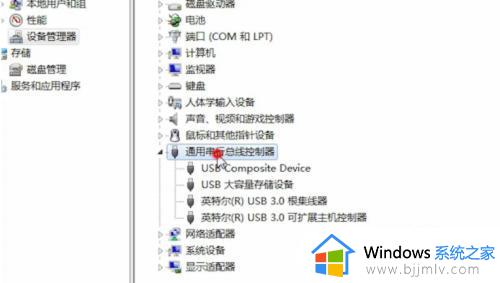
3、判断蓝牙驱动是否正常:
若前面出现黄色的小感叹号,表示蓝牙驱动不正常,需要重新安装。
若没有感叹号则表示正常。
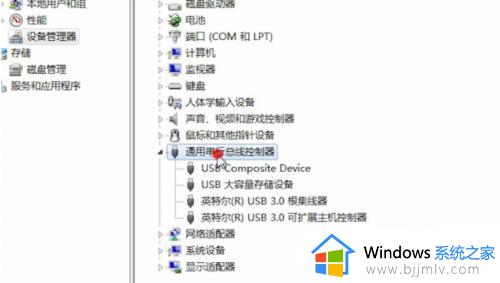
4、鼠标右键电脑右下角的扬声器,选择“打开声音设置”。找到“声音控制面板”,点击进入,
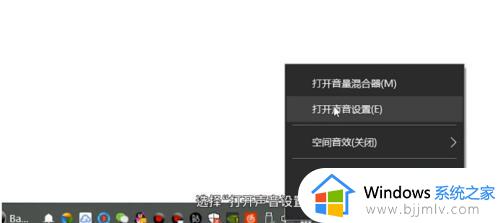
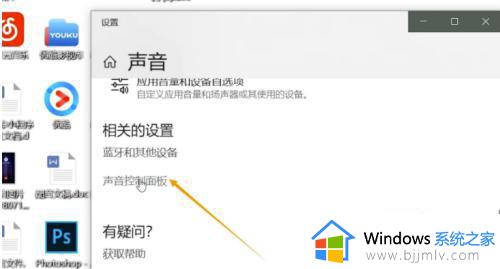
5、选择“耳机”,点击“设为默认值”,点击“确认”即可。
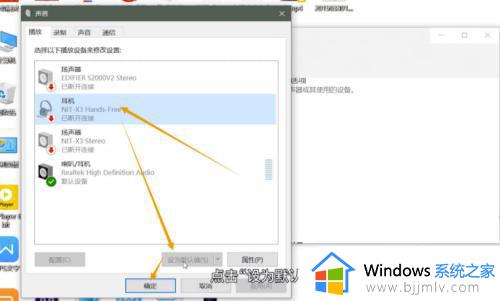
上述就是小编教大家的windows7蓝牙耳机连接后没声音如何处理所有步骤了,碰到同样情况的朋友们赶紧参照小编的方法来处理吧,希望本文能够对大家有所帮助。