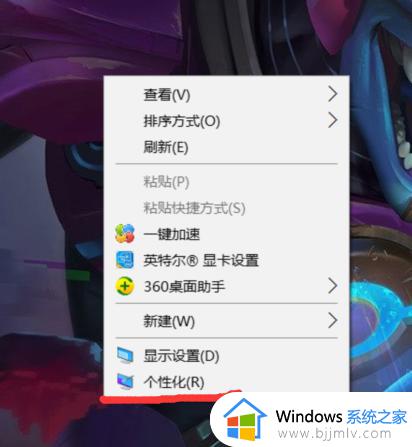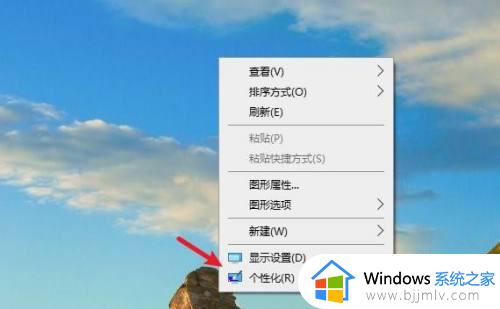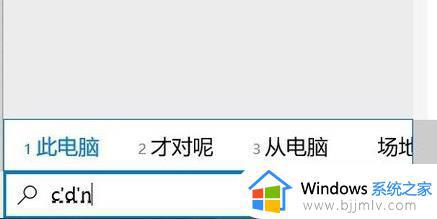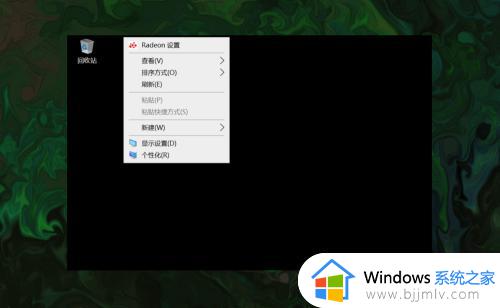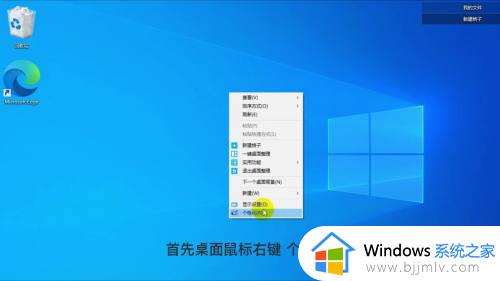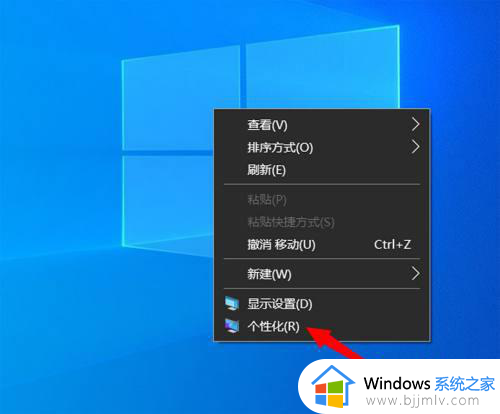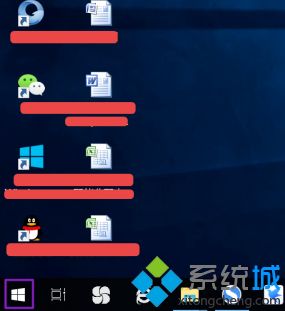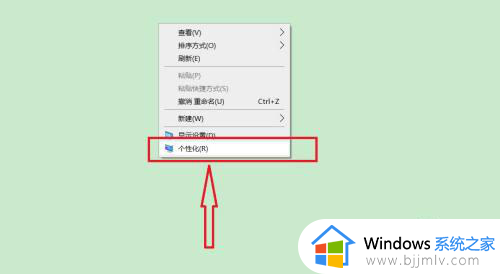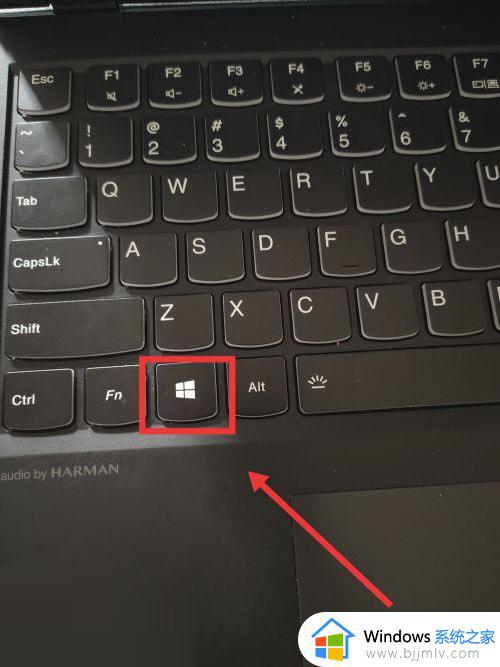win10我的电脑图标怎么调出来 win10我的电脑图标怎么添加到桌面
使用微软windows系统的小伙伴都习惯通过桌面上我的电脑图标访问硬盘,但是刚安装好的win10系统桌面上没有我的电脑图标,那么win10我的电脑图标怎么调出来呢?其实方法不难,进入个性化设置里面就可以操作,接下来小编就教大家win10我的电脑图标怎么添加到桌面的方法。
win10我的电脑图标显示出来方法教程:
1、首先在桌面上边点击鼠标右键,点击个性化。打开个性化设置。
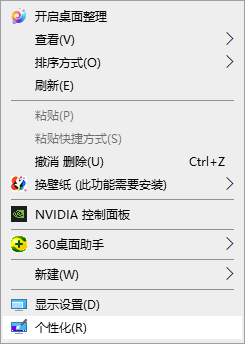
2、然后在打开的个性化窗口中,点击主题,点击桌面图标设置。
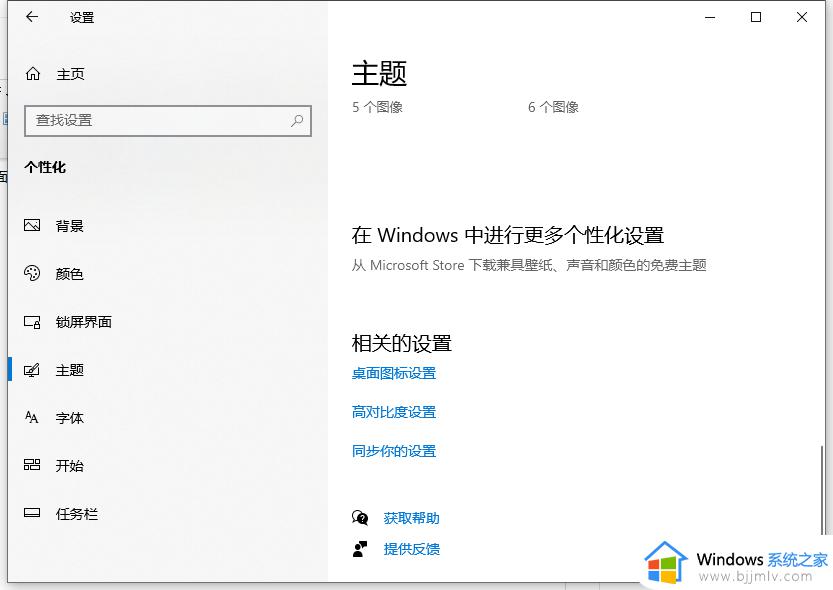
3、选择桌面图标,将计算机勾选,然后点击应用。
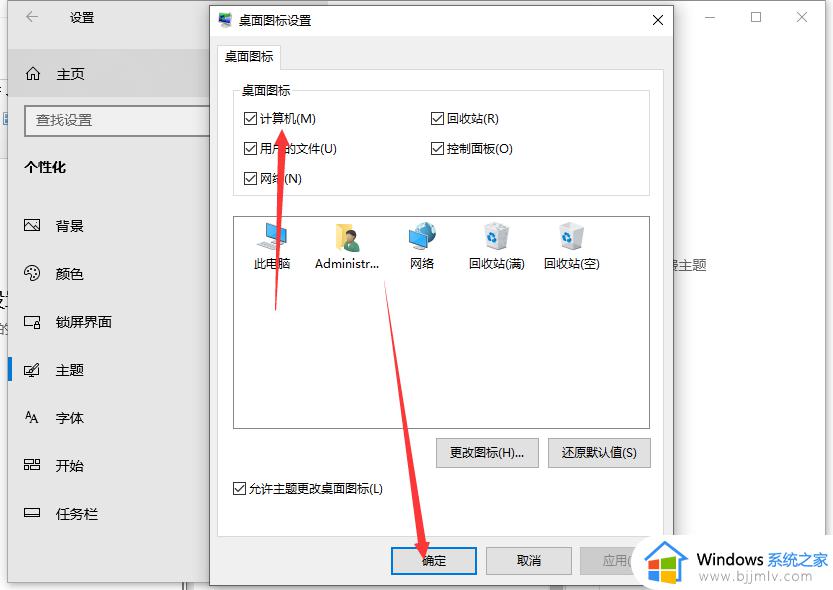
4、此时在桌面上就能看到我的电脑图标了。同理也可以设置回收站、控制面板等操作。
方法二:
1、在开始选项栏中点击设置。
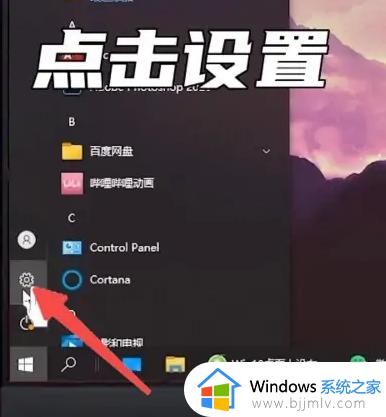
2、在设置界面点击个性化。
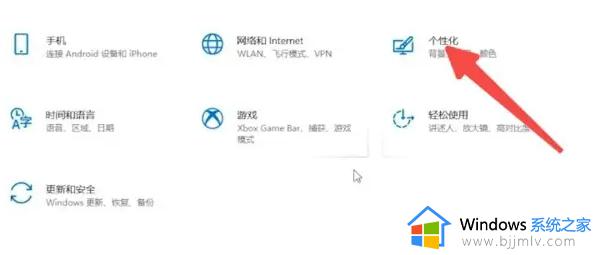
3、在个性化界面点击主题。在主题界面点击桌面图标设置。
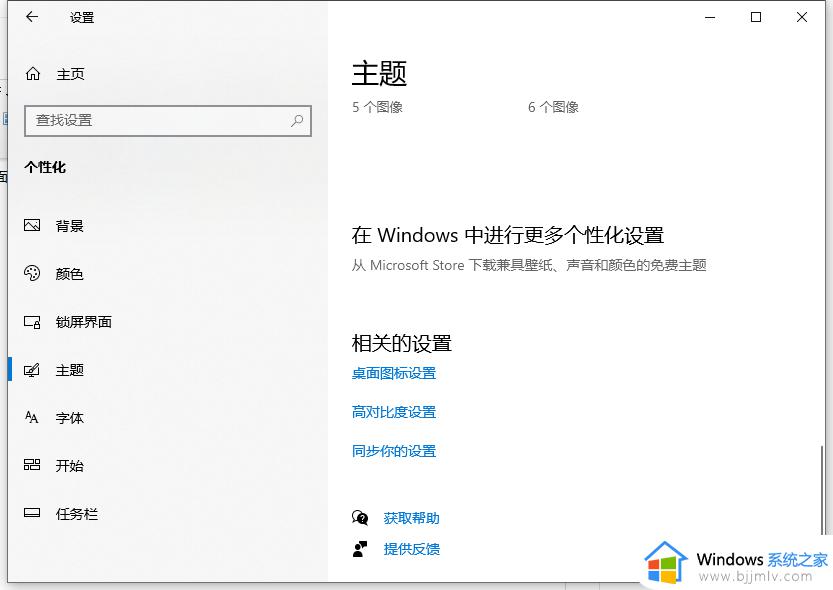
4、在桌面图标设置界面勾选上计算机后点击应用并确定即可。
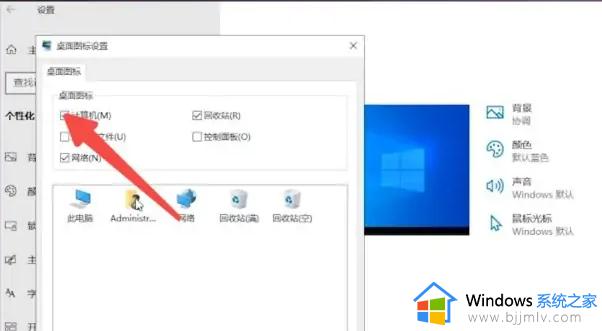
以上就是win10我的电脑图标怎么调出来的方法,win10系统中我的电脑名称叫做此电脑,如果你桌面上找不到我的电脑图标,就可以来学习下这个教程。