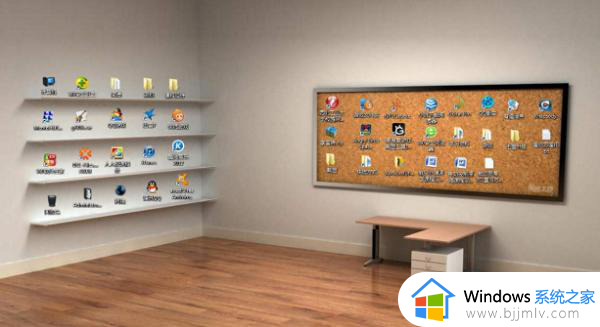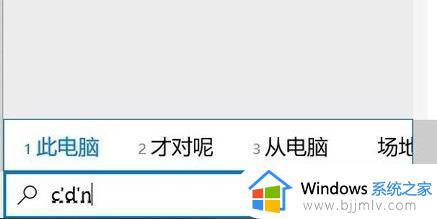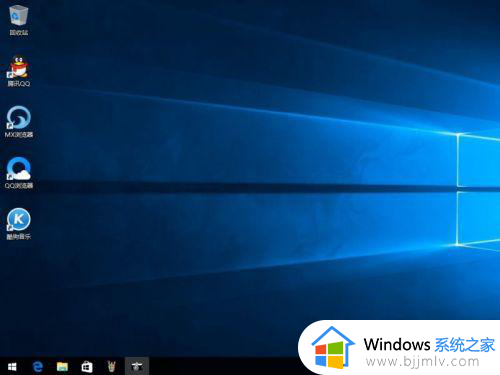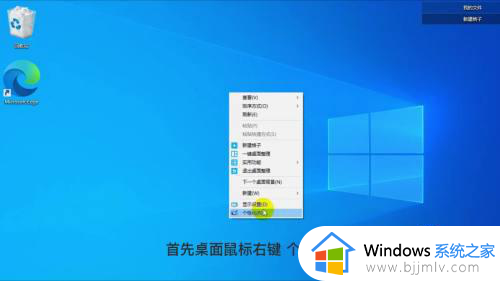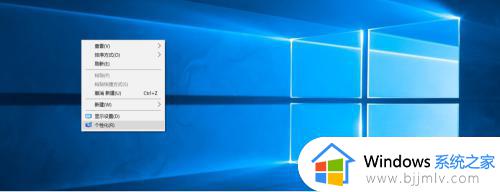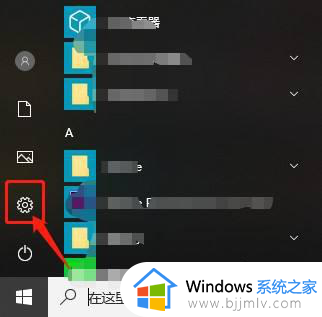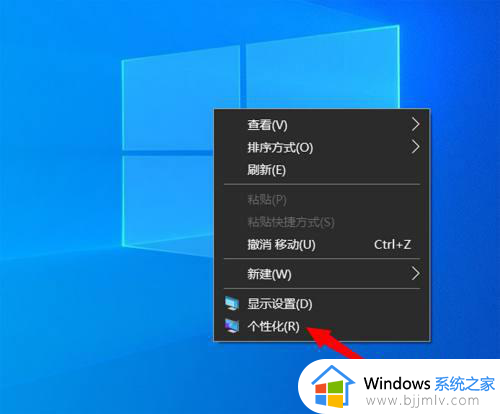win10桌面我的电脑怎么调出来 win10桌面我的电脑怎么显示
更新时间:2023-02-07 11:46:18作者:haoxt
我们使用电脑的时候,大多数情况下都是会点击桌面“我的电脑”图标查看各个盘符的文件。有用户刚安装win10系统,结果发现桌面并没有我的电脑图标,那么win10桌面我的电脑怎么调出来呢?要打开我的电脑方法有很多,下面小编就来教大家win10桌面我的电脑怎么显示的方法。
方法一:
1、首先,我们打开电脑,在电脑键盘上按住Windows键和S键。
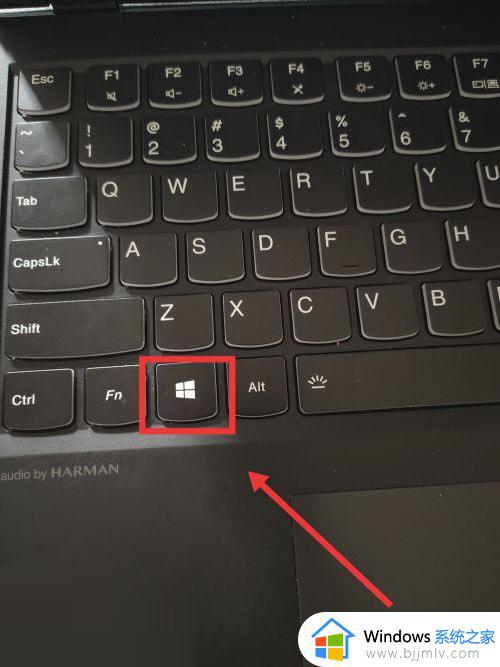
2、在跳出来的页面中的搜索栏中输入“此电脑”三个字,然后就可以调出此电脑的图标啦。还可以点击固定到任务栏。
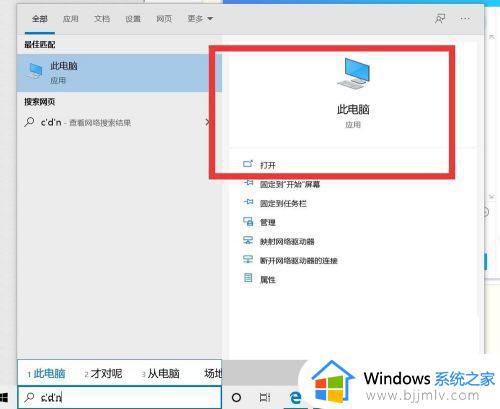
方法二:
1、桌面上的任意地方点击右键在出现的下拉菜单栏中点击“个性化”选项。
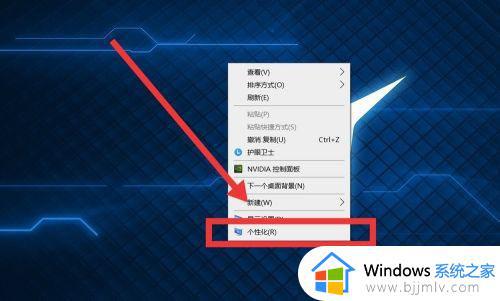
2、在弹出来的设置界面中,点击左栏中的“主题”选项。然后下滑页面,找到“桌面图标设置”选项,进行设置。
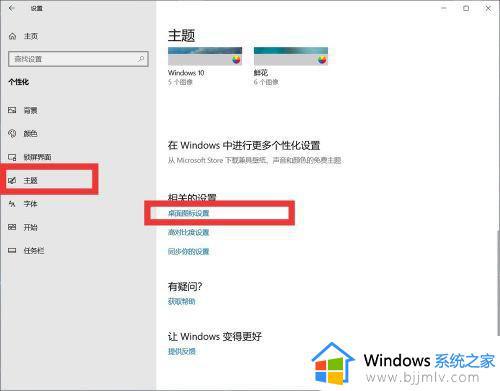
3、在弹出来的页面中,把计算机前面的框打上对勾,点击【确定】即可。这样子此电脑图标就调出来啦。
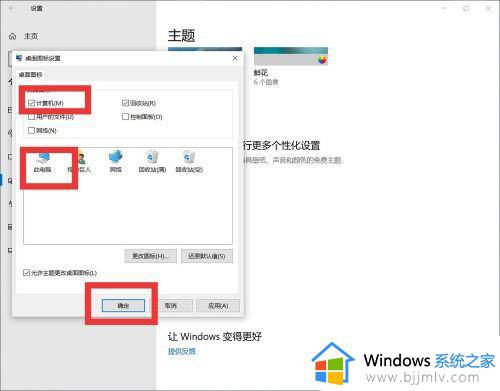
win10桌面我的电脑怎么调出来的方法就是这样子,大家可以通过方法二介绍的方法,直接在桌面显示我的电脑图标,希望对大家有帮助。