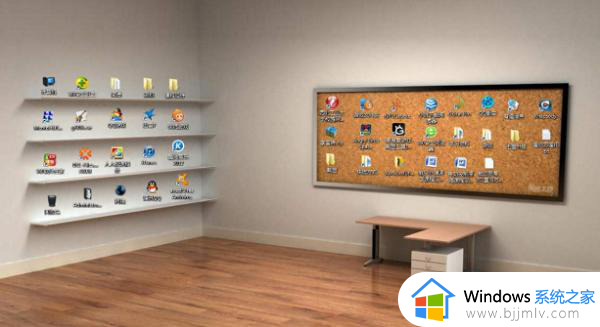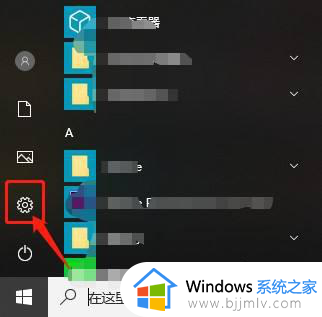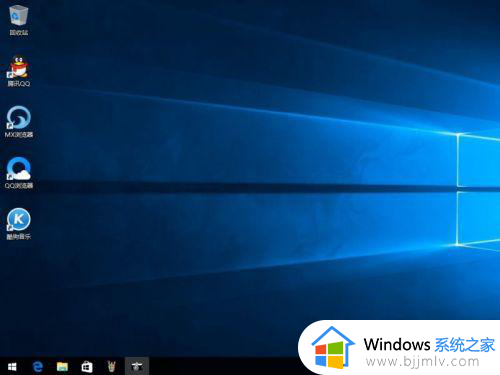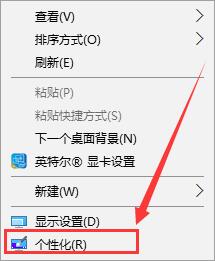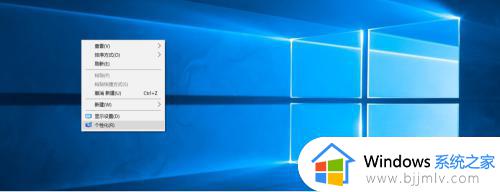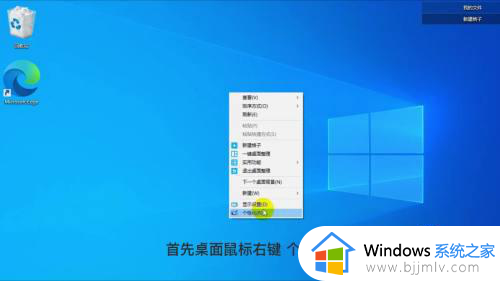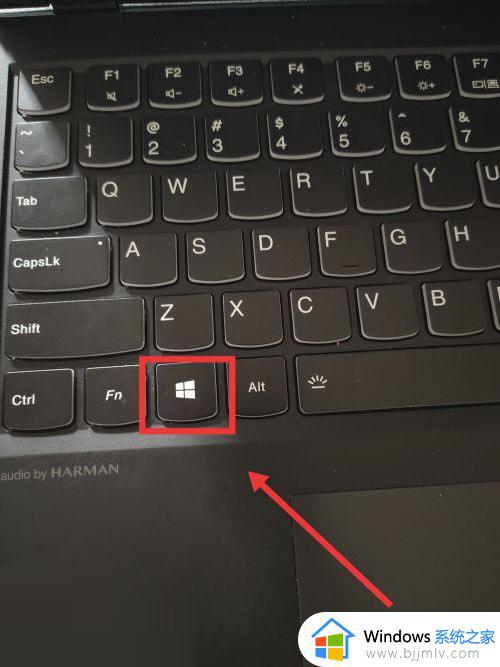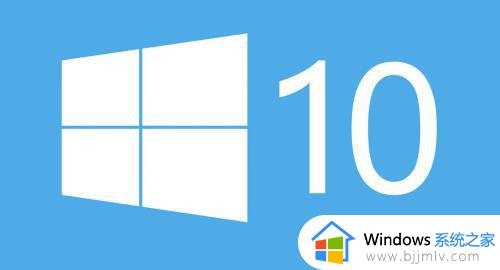windows10 显示我的电脑的方法?win10我的电脑怎么放到桌面
更新时间:2024-04-25 11:51:40作者:qiaoyun
一般电脑中都会显示我的电脑图标,方便进入磁盘界面,但是有用户升级到windows10系统之后,发现桌面上没有我的电脑图标,这样就很不方便了,那么win10我的电脑怎么放到桌面呢?操作方法步骤并不会难,有遇到一样情况的用户们可以跟着笔者一起来看看windows10 显示我的电脑的方法。
方法如下:
1、在Win10桌面的空白处,单击鼠标右键。在弹出的快捷菜单中选择【个性化】命令。
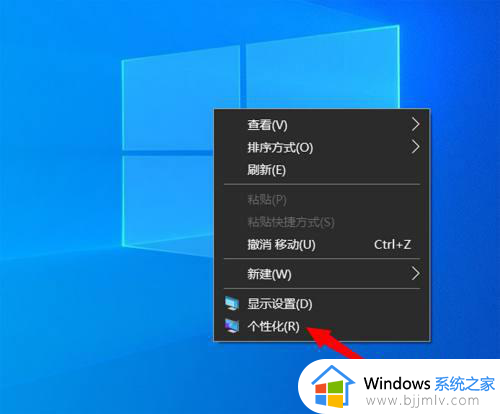
2、打开【设置】窗口,在窗口的左手边单击【主题】选项。
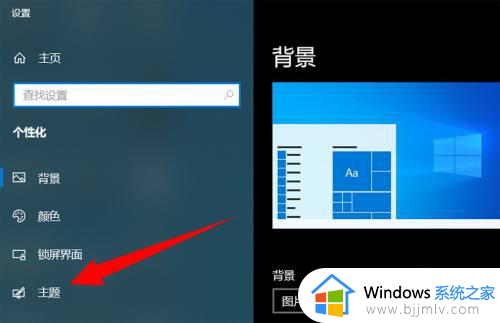
3、切换到【主题】选项卡,在窗口的右上边,单击【桌面图标设置】命令。
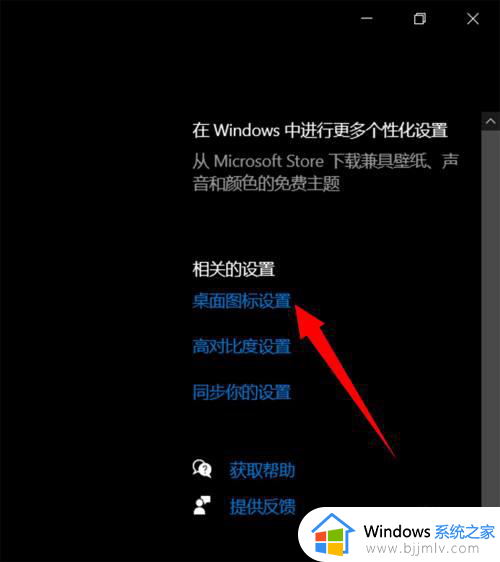
4、弹出【桌面图标设置】对话框,勾选【计算机】,最后单击【确定】按钮。
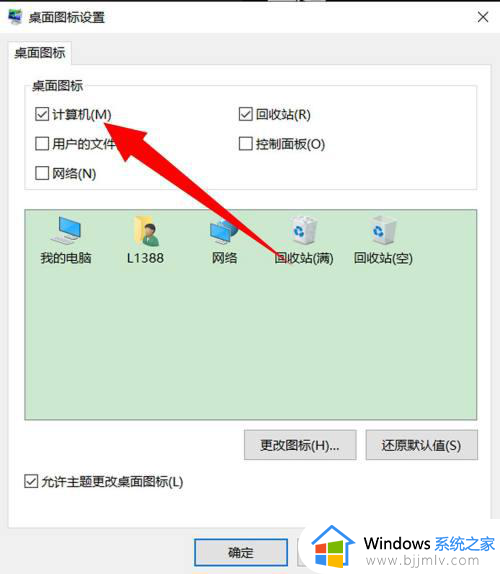
5、返回桌面,我们可以看到【我的电脑】图标已经显示出来了。
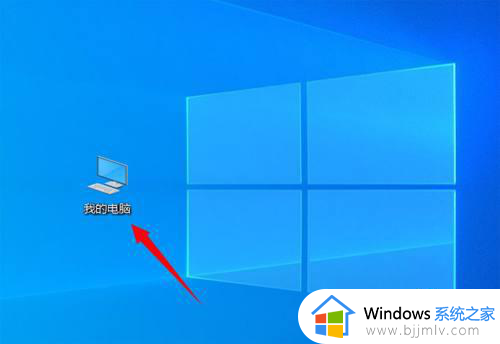
以上给大家介绍的就是win10我的电脑放到桌面的详细方法,大家有需要的话可以学习上述方法来进行操作,更多经常内容欢迎继续关注本站!