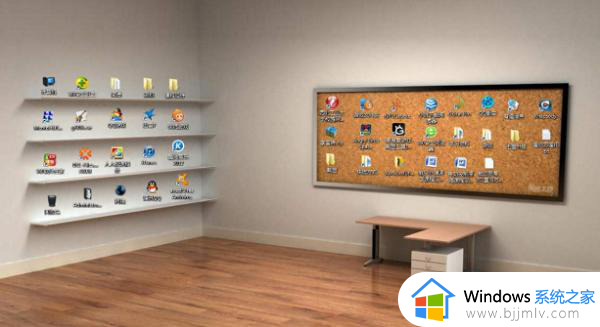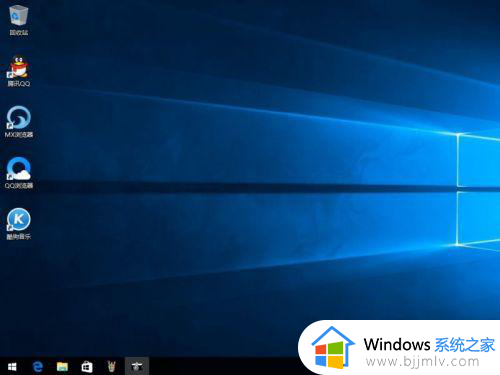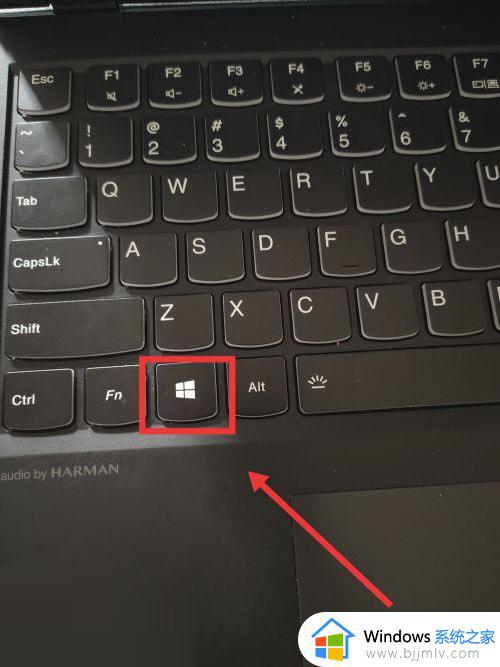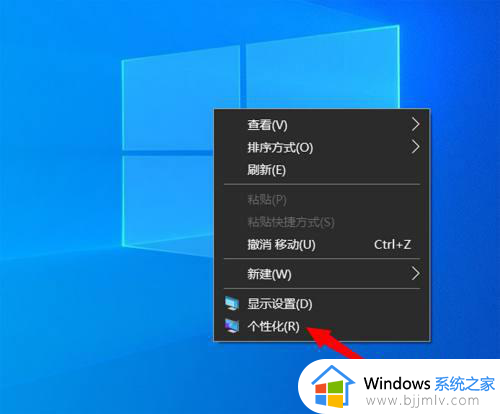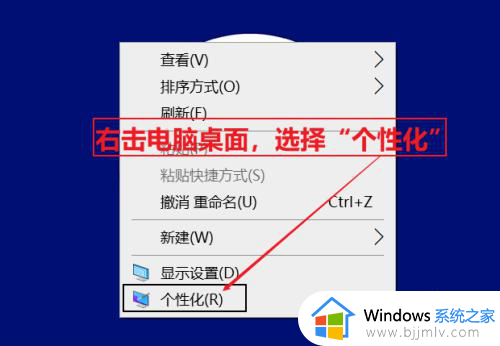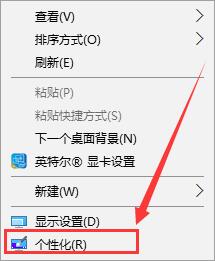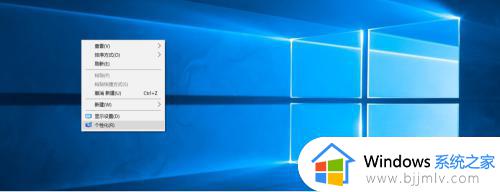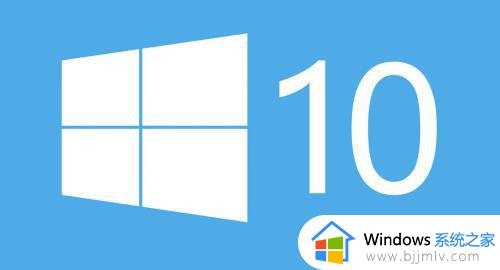win10电脑桌面显示我的电脑的方法 win10我的电脑怎么显示
更新时间:2023-07-05 10:07:38作者:qiaoyun
一般在安装完win10系统之后,桌面上都是会显示我的电脑图标的,不过有些小伙伴在操作的时候可能不小心将我的电脑图标弄没了,其实不用担心,操作一下就出来了,那么win10我的电脑怎么显示呢?有需要的用户们可以跟着笔者一起来学习一下win10 电脑桌面显示我的电脑图标的详细方法吧。

方法如下:
1、首先,电脑开机后,切换到桌面界面。

2、然后,什么也不选,点击右脚,选择"个性化"。
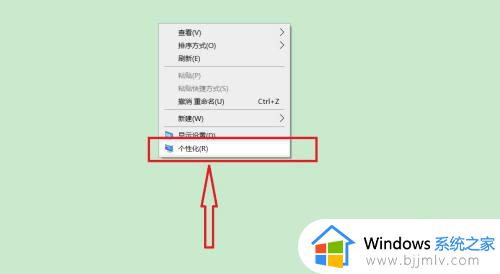
3、进入个性化界面后,点击左边菜单栏的“主题”。
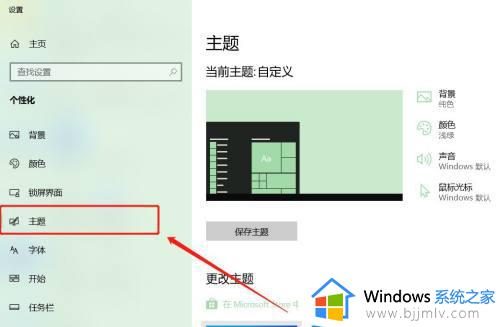
4、选择主题后,再点击右边的“桌面图标设置”。

5、进入桌面图标设置以后,勾上上面显示的“计算机”。
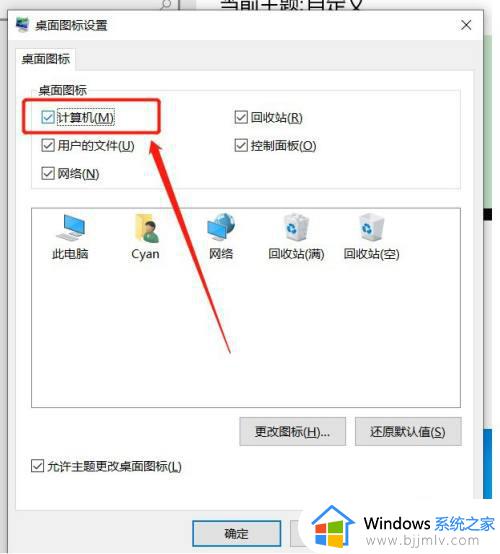
6、上后,点击确认,回到我的桌面,就看下桌面上显示,“此电脑”了。

以上给大家介绍的就是win10电脑桌面显示我的电脑图标的详细内容,如果你也遇到了相同情况的话,那就可以按照上述方法来操作。