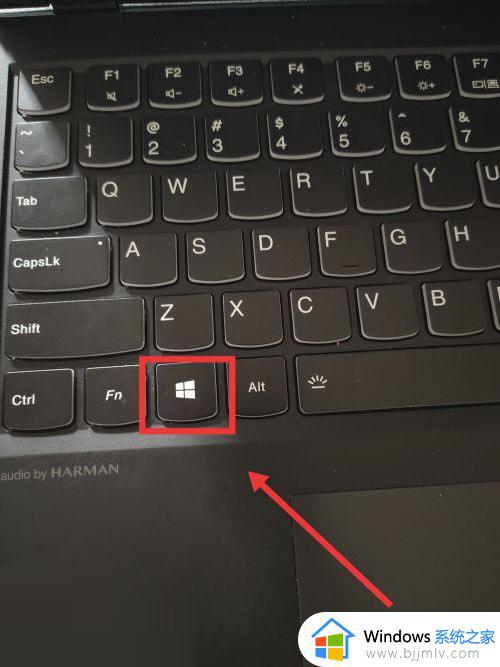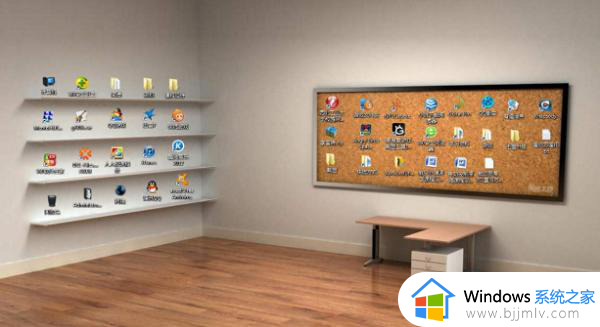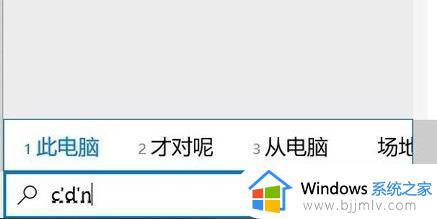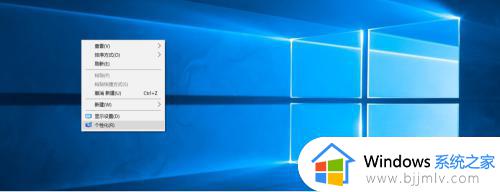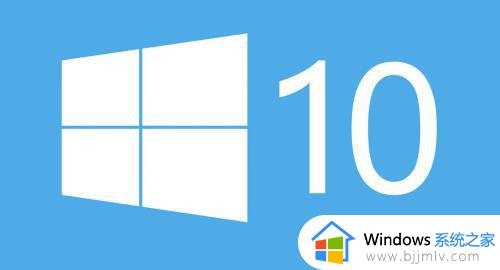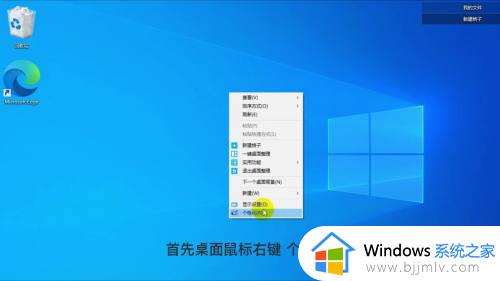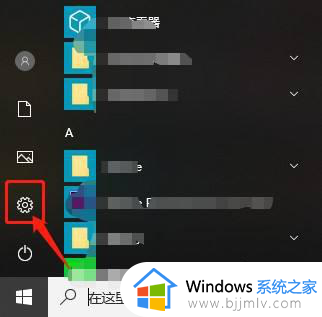win10在桌面显示我的电脑怎么设置 win10桌面我的电脑如何调出来图标
更新时间:2023-07-12 14:39:29作者:runxin
在如今的win10系统桌面上,我的电脑图标早已经更改成此电脑显示,但是打开之后的界面功能也都是一样的,不过大多情况下用户在安装完win10系统之后,桌面上却没有显示我的电脑图标,对此win10桌面我的电脑如何调出来图标呢?今天小编就来教大家win10在桌面显示我的电脑设置方法。
具体方法:
1、使用快捷键win + i打开Windows设置界面。

2、点击个性化选项。
3、单击主题按钮 。
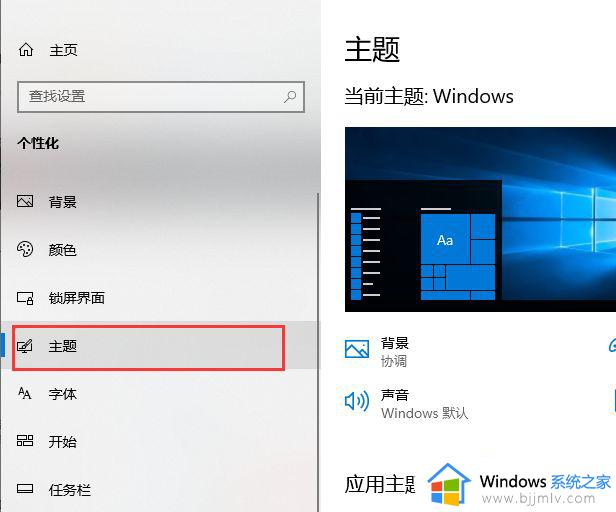
4、在右侧的相关设置中选择桌面图标设置。
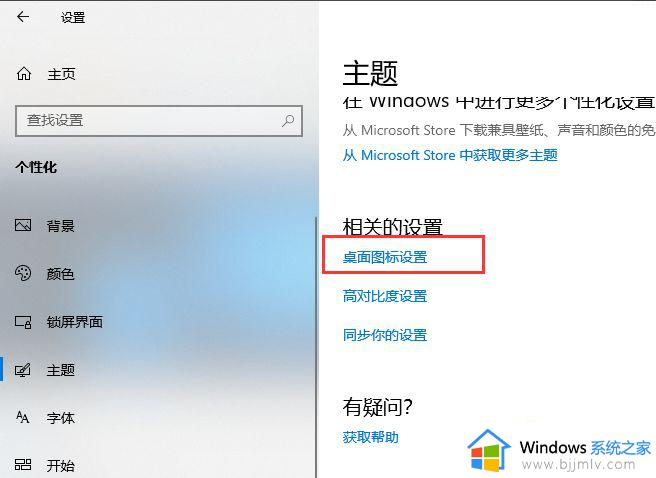
5、在弹出的桌面图标设置窗口中选择计算机选项,然后单击确定。
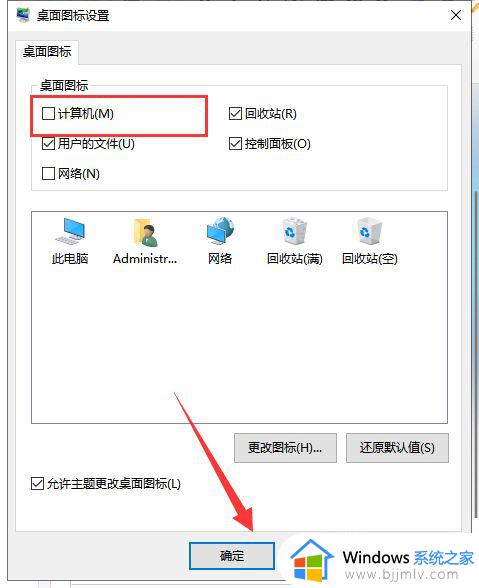
6、我的电脑图标就出现在桌面上了。
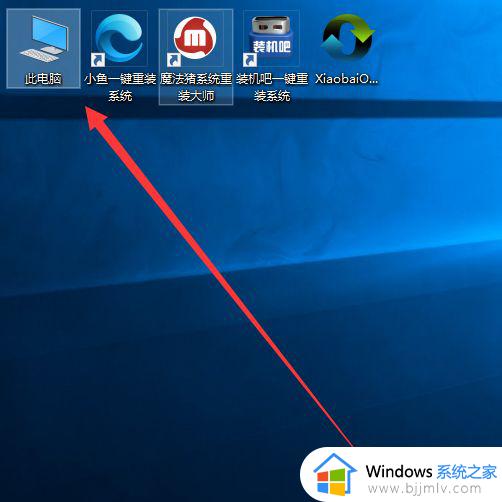
上述就是小编告诉大家的win10在桌面显示我的电脑设置方法了,还有不清楚的用户就可以参考一下小编的步骤进行操作,希望本文能够对大家有所帮助。