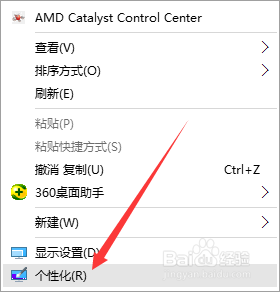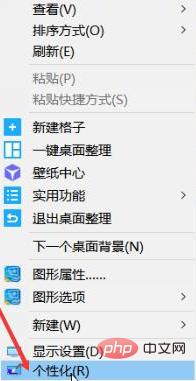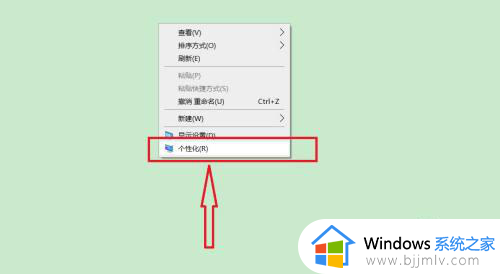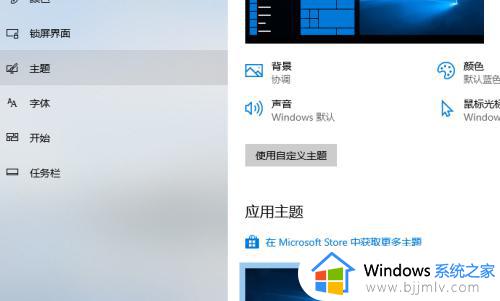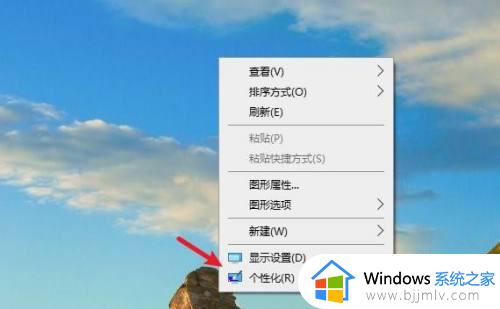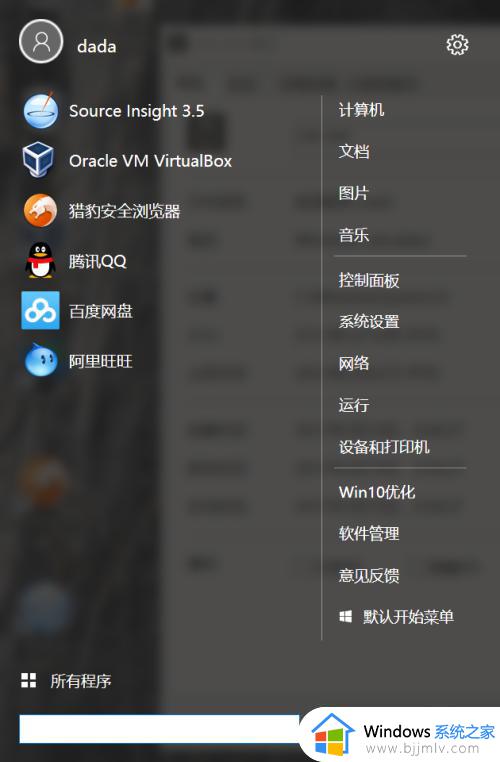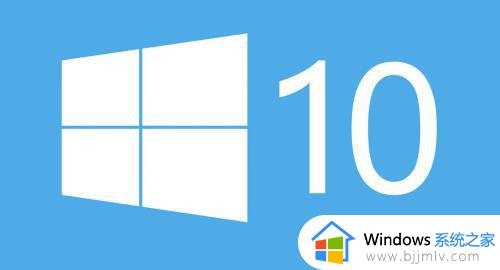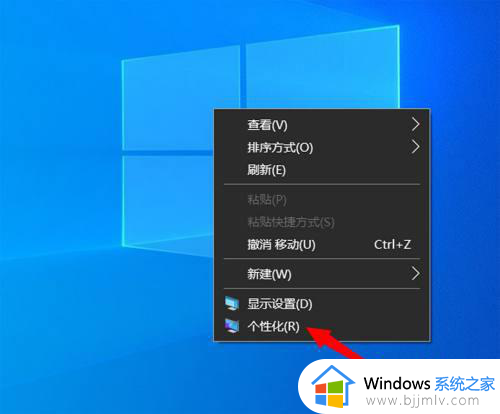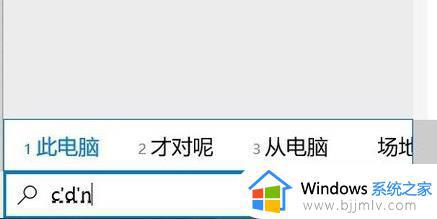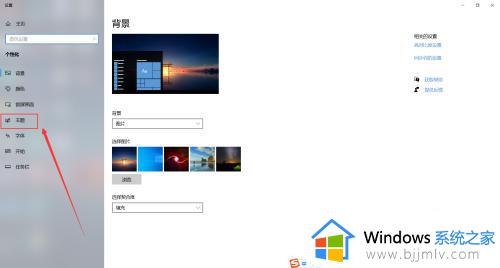win10如何把计算机图标放到桌面 win10如何调出我的电脑图标
更新时间:2023-11-02 11:33:17作者:qiaoyun
通常在电脑桌面上,都会有熟悉的计算机图标,方便我们快速进入磁盘中,不过有用户升级到win10系统之后,发现桌面桑没有计算机图标,其实在win10系统中已经更名为我的电脑了,那么win10如何把计算机图标放到桌面呢?带着此问题,本文给大家介绍一下win10调出我的电脑图标的详细方法吧。
方法如下:
1、打开电脑,桌面空白处点击鼠标右键,选择“个性化”。
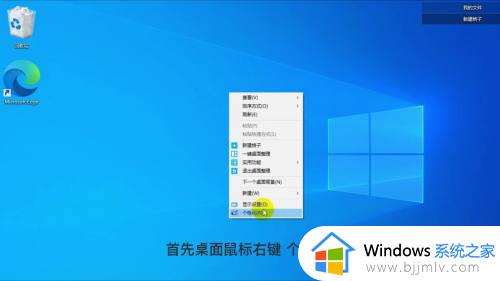
2、点击左侧“主题”。
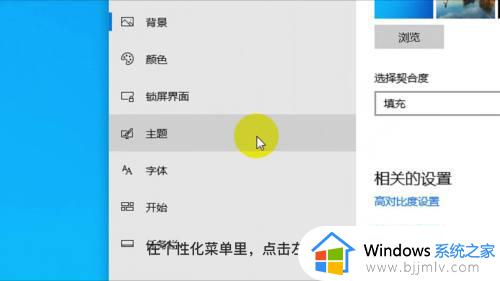
3、右侧下拉,点击“桌面图标设置”。
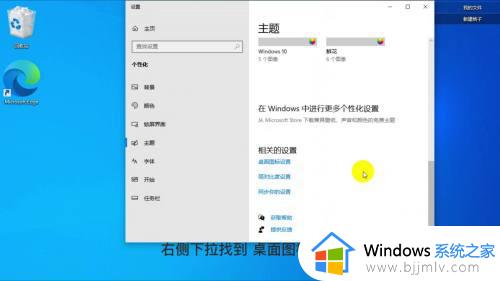
4、在出来的对话框里,点击“计算机”图标前边的方框。
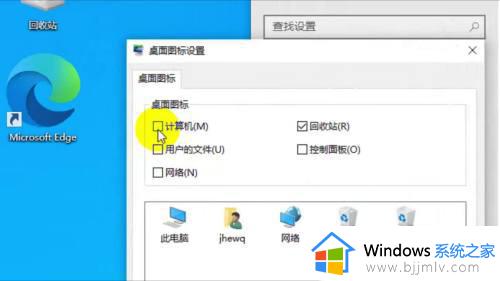
5、点击“确定“和”应用“。
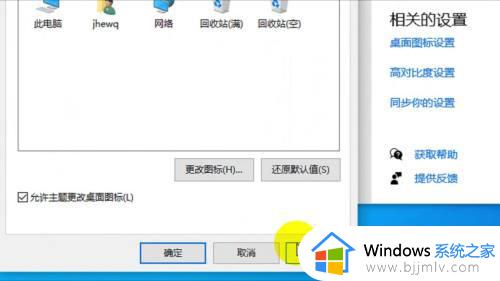
6、这样我的”我的电脑“图标即”计算机“图标就显示出来了。

关于win10如何调出我的电脑图标的详细内容就给大家介绍到这里了,有需要的用户们可以参考上述方法来进行操作,希望帮助到大家。