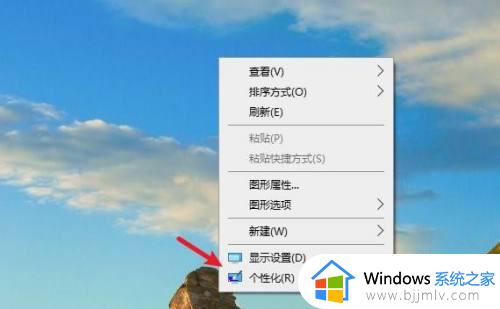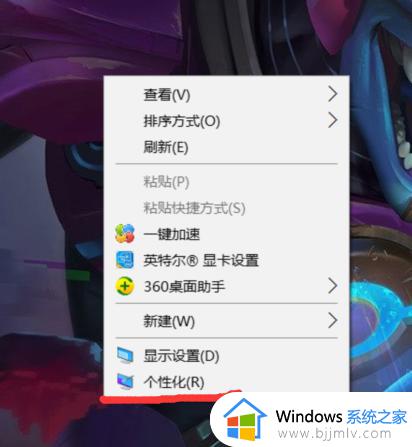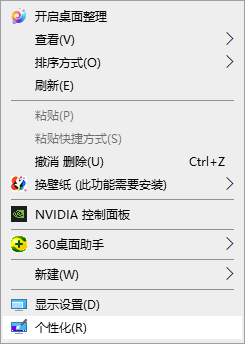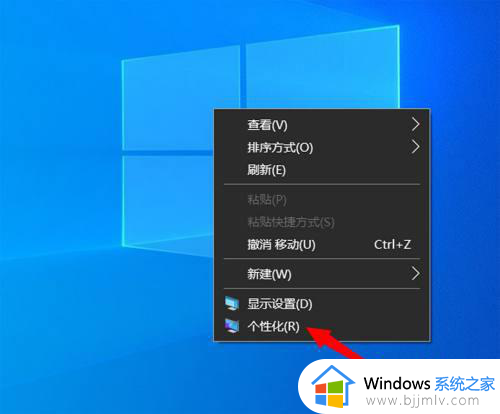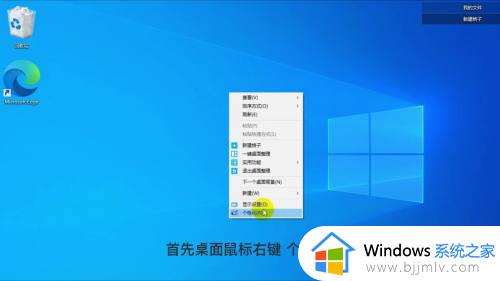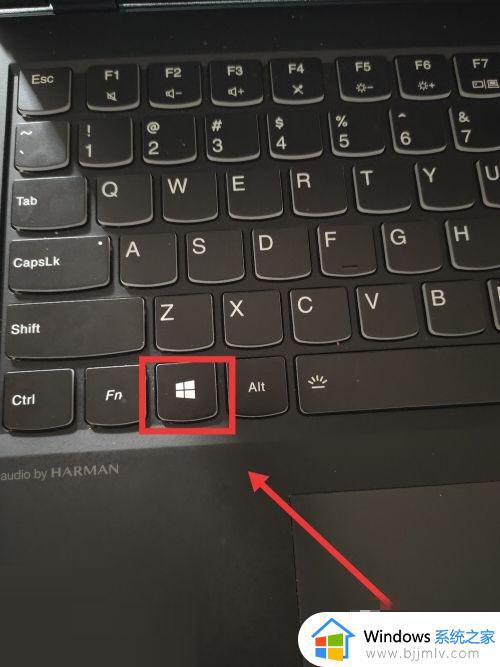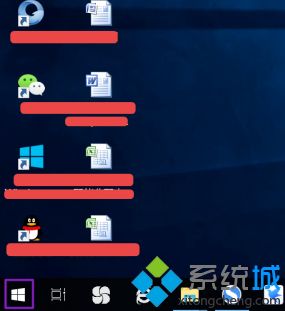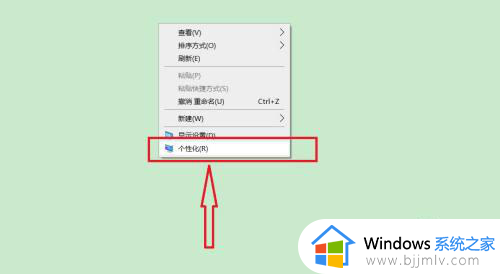Win10桌面如何添加我的电脑图标教程 如何在Win10中调出我的电脑图标
更新时间:2023-09-13 11:26:22作者:run
Win10桌面如何添加我的电脑图标教程,在使用Win10操作系统时,许多用户可能会发现桌面上缺少我的电脑图标,这使得访问文件和文件夹变得不太方便,幸运的是,我们可以通过如何在Win10中调出我的电脑图标的简单步骤来实现,让我们一起来了解吧。
具体方法:
1、win10系统的中我的电脑更换了名字改成了“此电脑”。
2、首先直接按下键盘的win键在弹出的搜索框中输入“此电脑”即可。
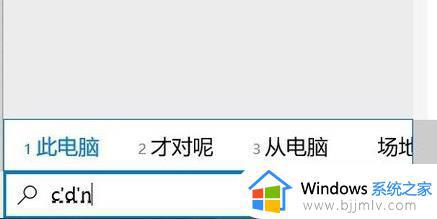
3、也可以右击桌面的空白处,然后点击“个性化”。
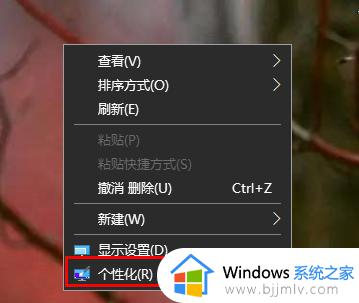
4、点击左侧任务栏中的“主题”,并点击右侧的“桌面图标设置”
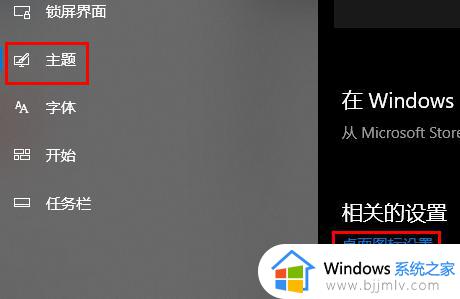
5、最后在弹出的界面中勾选“计算机”再选择此电脑,然后点击确定就可以调出来啦。
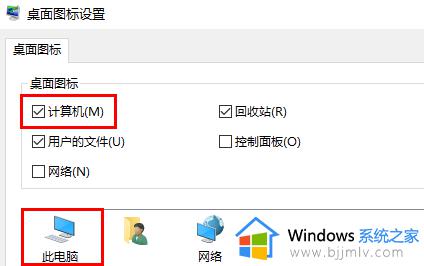
以上是Win10桌面如何添加我的电脑图标教程所有内容,如果你也遇到了同样的问题,请参照小编的方法进行操作,希望这篇文章能够对你有所帮助。