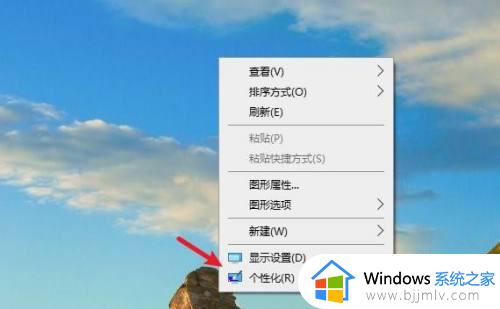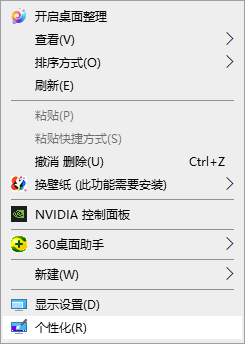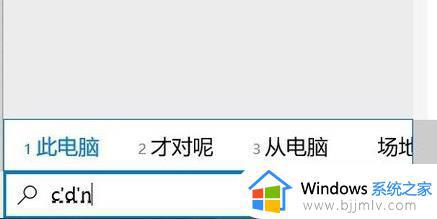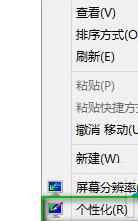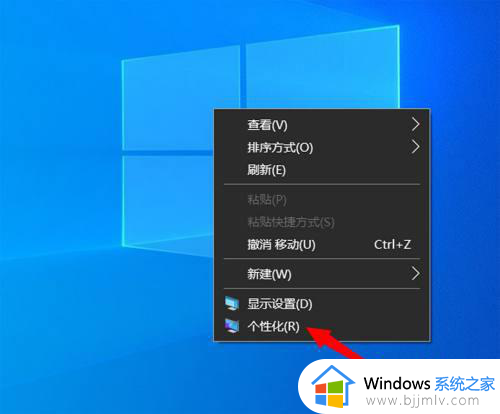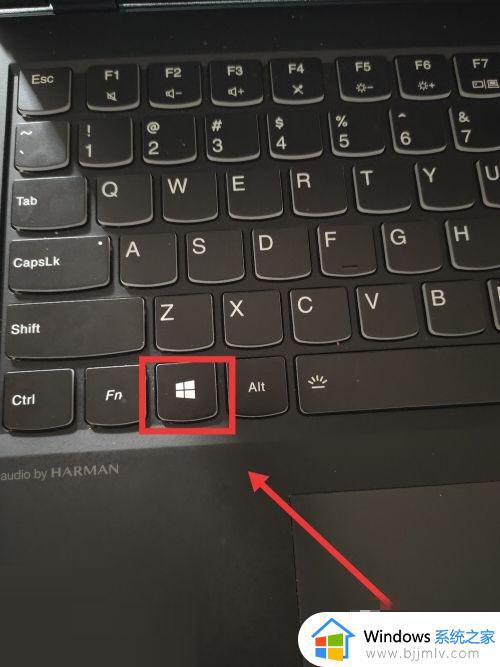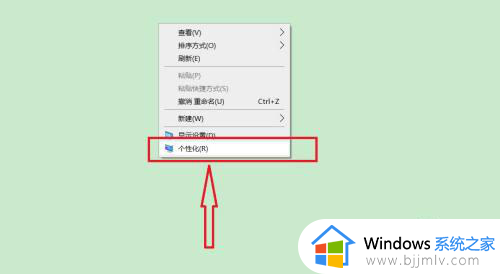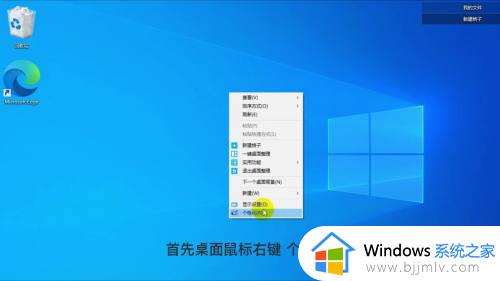win10添加我的电脑桌面图标的方法 怎么给电脑添加一个我的电脑快捷图标win10
更新时间:2022-11-06 10:06:08作者:qiaoyun
我们在电脑中,经常会通过我的电脑来进入磁盘并进行一些操作,可是近日有win10系统用户发现桌面上没有我的电脑图标,这样操作就很不方便了,其实我们可以手动添加,那么win10怎么给电脑添加一个我的电脑快捷图标呢?针对这个问题,本文给大家讲解一下win10添加我的电脑桌面图标的方法吧。
操作方法如下:
1.还是老样子,先打开桌面。右键点击桌面,打开个性化一栏。
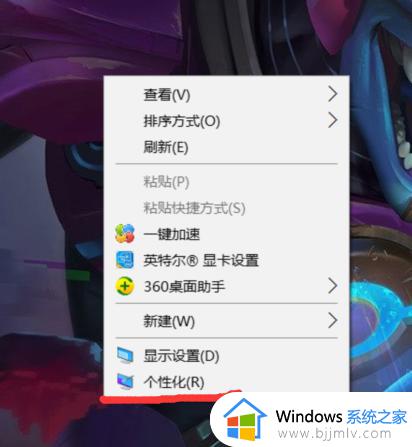
2.接着我们进入个性化后,找到主题这一栏,点击。
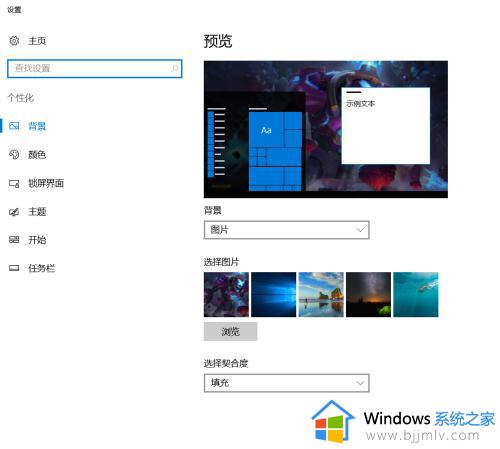
3.在主题里,我们可以找到桌面图标设置,点击它。
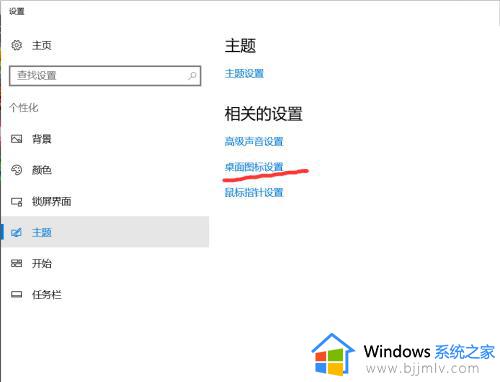
4.我们进入了这样的画面,在这里我们可以看到目前我们的桌面只显示了回收站一个快捷方式。
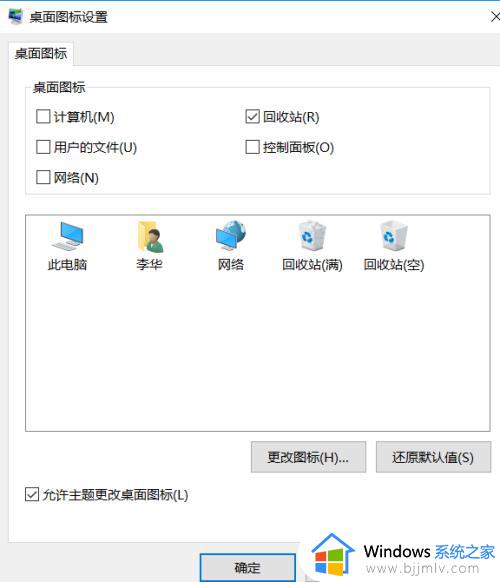
5.将计算机(在win7里叫做我的电脑)划个勾,之后点击应用,确定,然后返回到桌面。
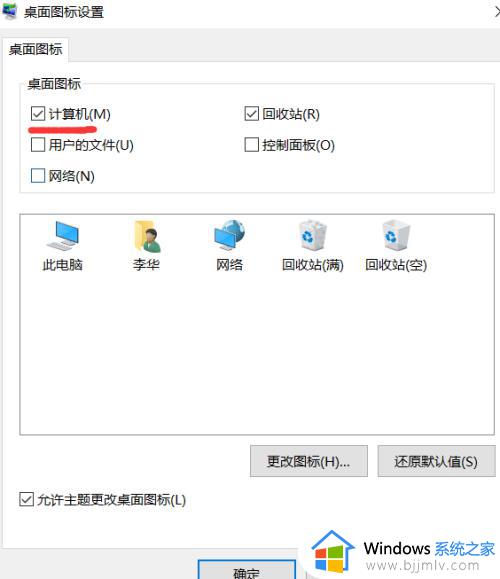
6.在桌面上,它的快捷方式就出来了。

以上给大家讲解的就是win10添加我的电脑桌面图标的详细操作方法,大家可以学习上面的方法步骤来进行操作就可以了,希望帮助到大家。