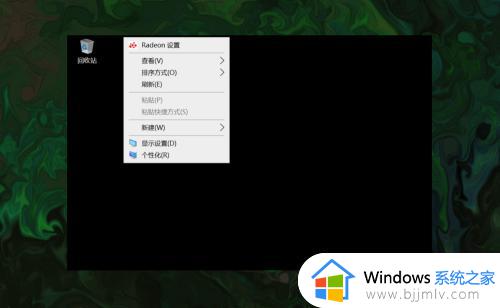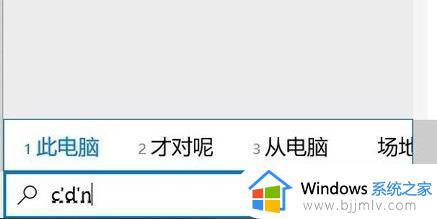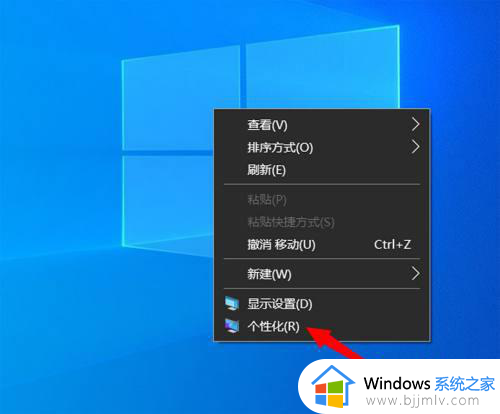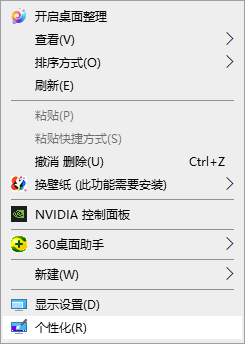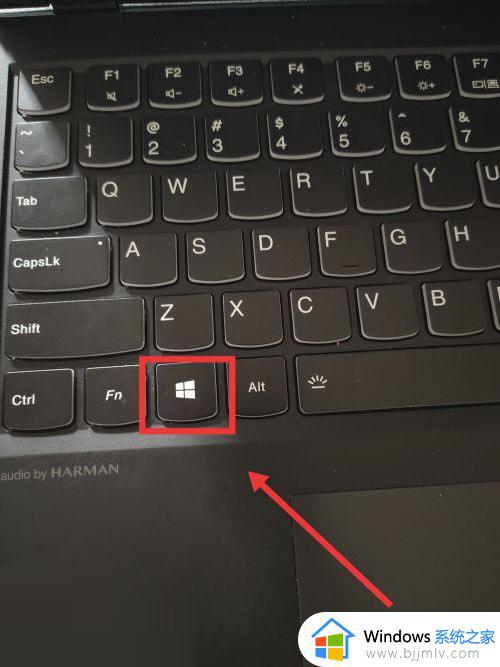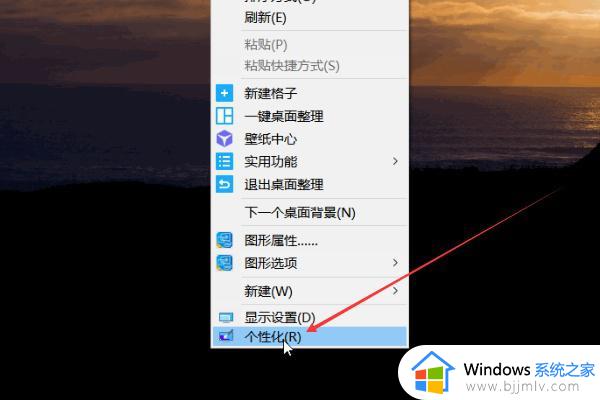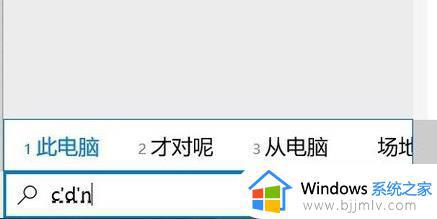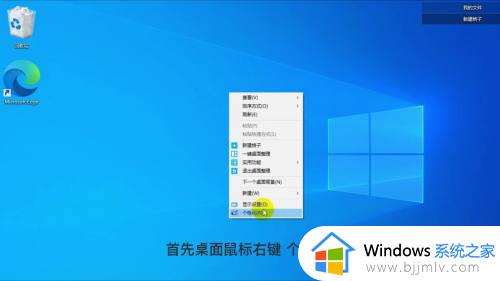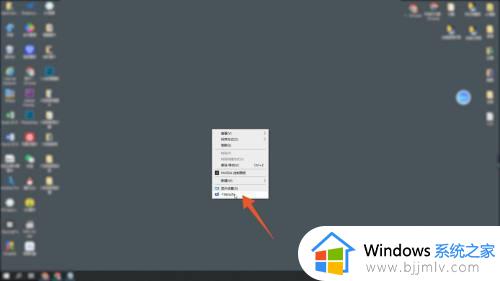win10我的电脑在哪找 win10我的电脑图标怎么调出来
更新时间:2024-03-13 11:50:41作者:jkai
在使用win10操作系统的小伙伴们可能会发现,系统桌面上并没有经典的我的电脑图标。这个图标在之前的win10版本中一直是默认显示的,它为小伙伴们提供了一个快速访问文件和文件夹的途径,那么win10我的电脑在哪找呢?今天小编就给大家介绍一下win10我的电脑图标怎么调出来,快来一起看看吧。
具体方法
1、首先,我们点击电脑左下角的开始按钮;
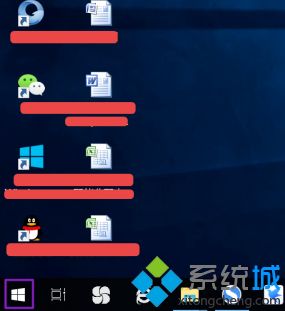
2、弹出的界面,我们点击设置;
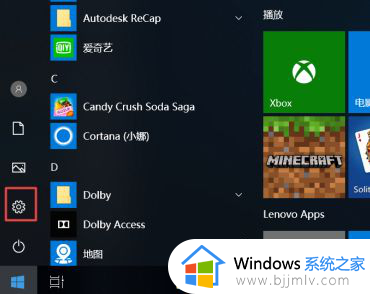
3、弹出的界面,我们点击个性化;
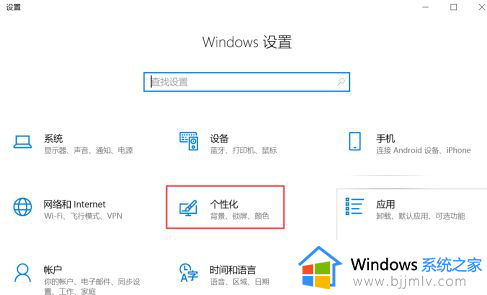
4、弹出的界面,我们点击主题;
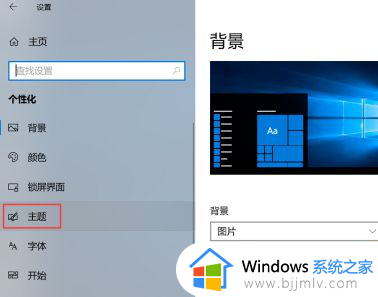
5、弹出的界面,我们下滑右面的界面,然后点击桌面图标设置;
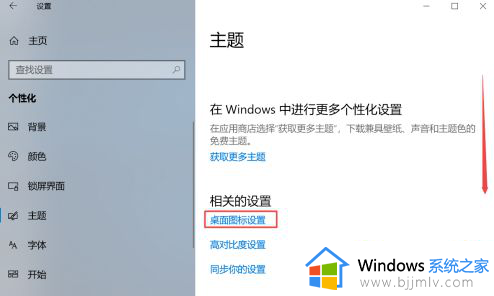
6、弹出的界面,我们就看到计算机了,下方显示的是此电脑,这个也就是曾经在其他系统中看到的我的电脑,只是Win10系统已经更改为此电脑了;
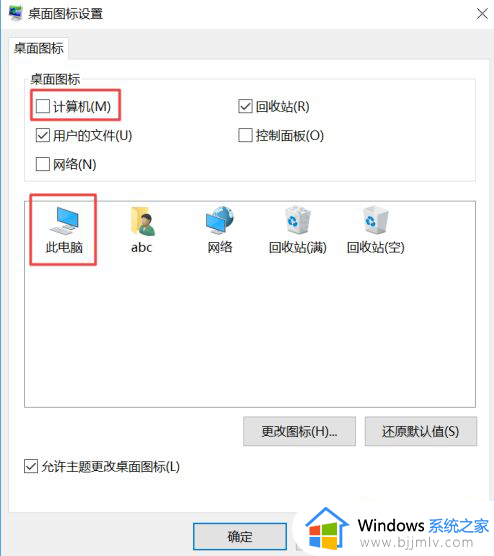
7、最后,我们将计算机前面的方框勾选上,然后点击应用,之后点击确定就可以了,电脑桌面上也就会有此电脑的标识了。
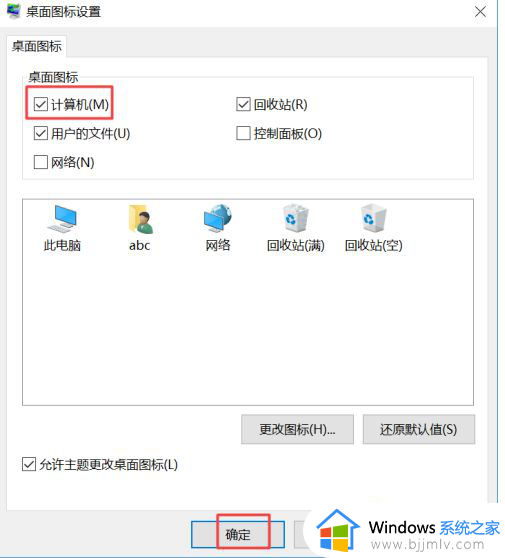
以上全部内容就是小编带给大家的win10我的电脑图标调出来方法详细内容分享啦,小伙伴们如果你们也遇到了这种情况的话,就快点跟着小编一起来看看吧。