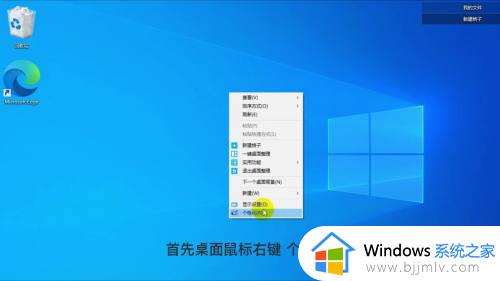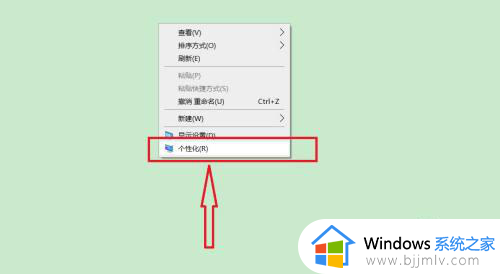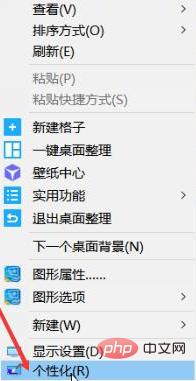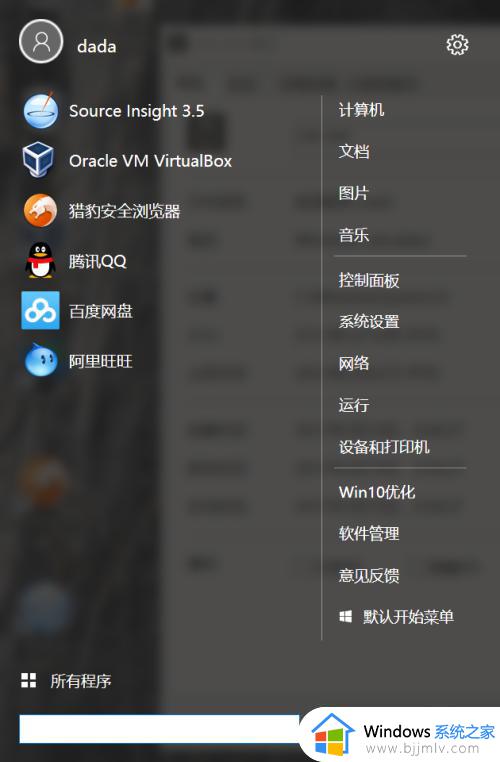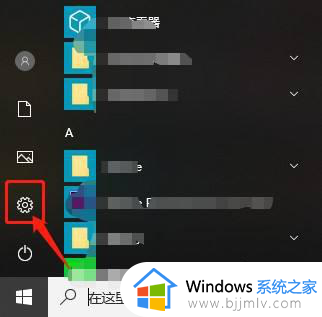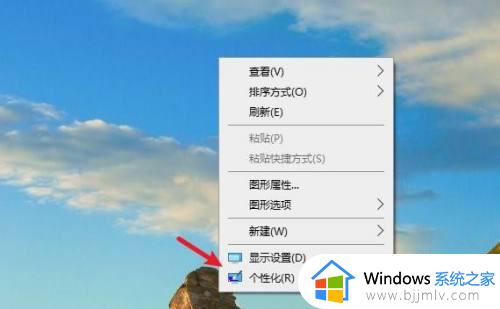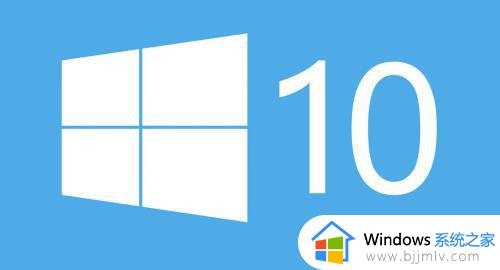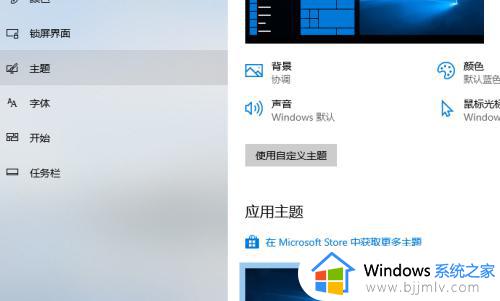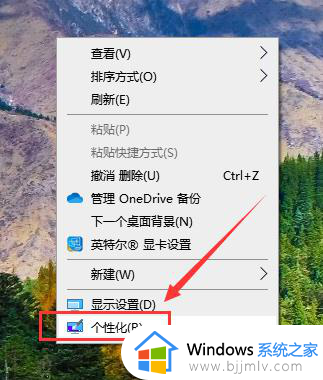win10怎么把计算机图标放到桌面 如何把win10我的电脑图标放到桌面
更新时间:2022-09-30 10:11:19作者:runxin
通常情况,我们在win10电脑上安装一些程序的时候,系统桌面上往往会默认创建相应的程序快捷方式图标,方便用户能够快速打开,不过最近有些用户在进入win10系统桌面时却发现没有计算机图标存在,对此win10怎么把计算机图标放到桌面呢?今天小编就来告诉大家把win10我的电脑图标放到桌面操作方法。
具体方法:
1.首先,大家在电脑桌面的空白处点击右键,然后再点击【个性化】。
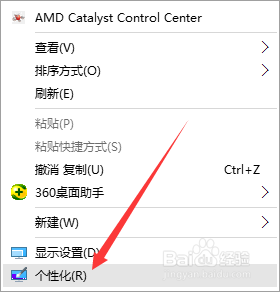
2.进入个性化后,会看到左边有【主题】,点击进入。
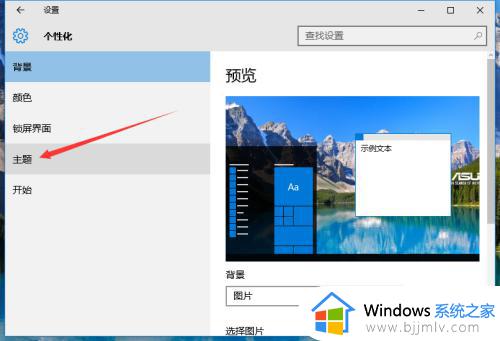
3.进入主题后,点击里面的【桌面图标设置】。
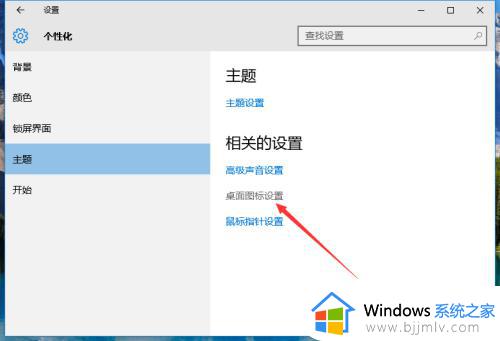
4.然后进入桌面图标设置,会看到里面有很多桌面图标。
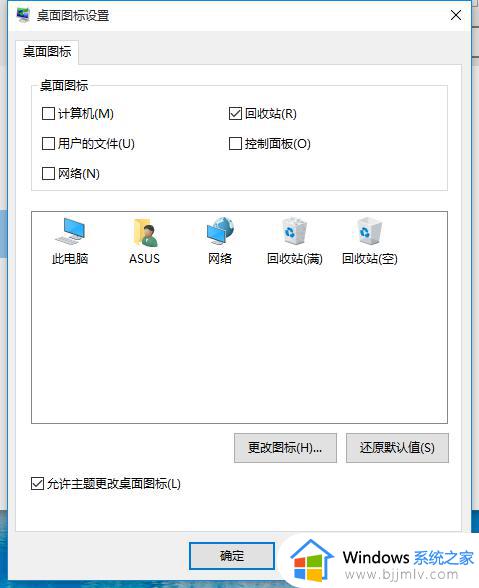
5.将计算机图标选中,然后再点击【确定】。
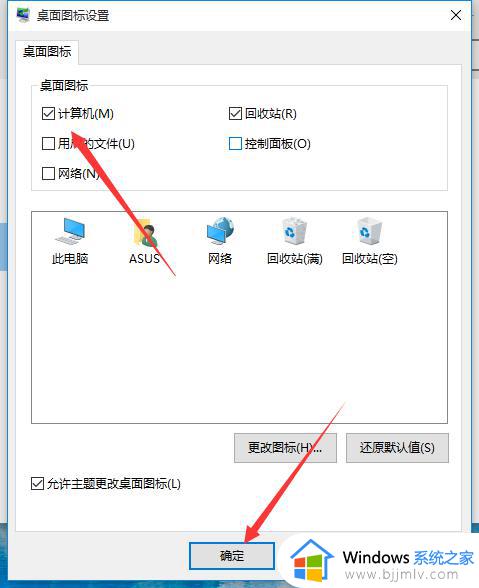
6.再回到桌面,就会在桌面上看到【此电脑】图标了,这个就是计算机图标。
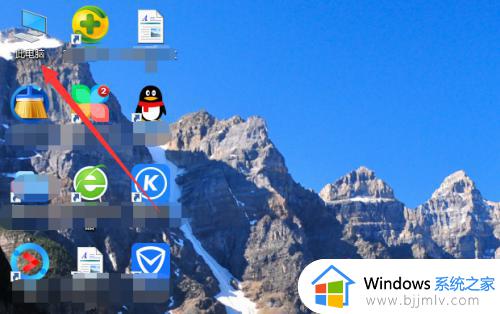
以上急速关于把win10我的电脑图标放到桌面操作方法了,还有不清楚的用户就可以参考一下小编的步骤进行操作,希望能够对大家有所帮助。