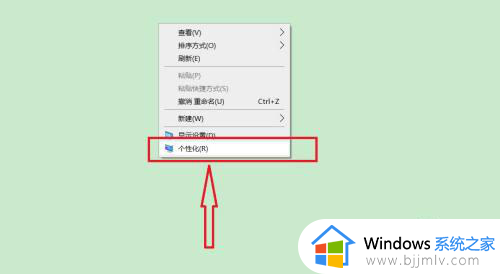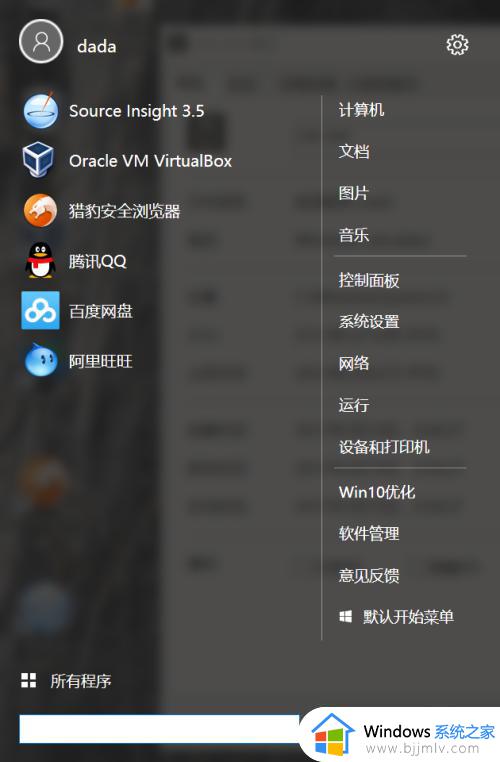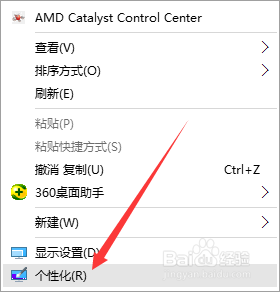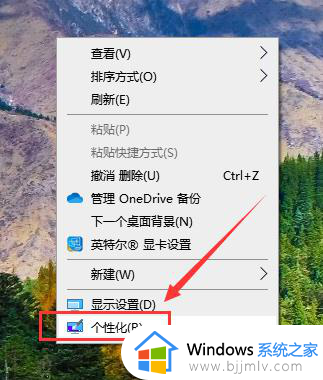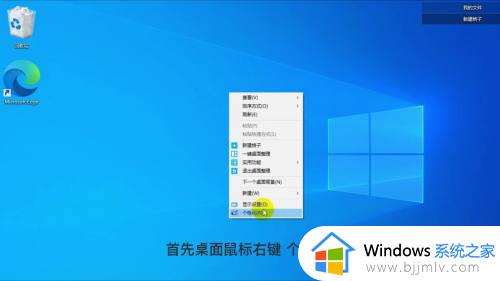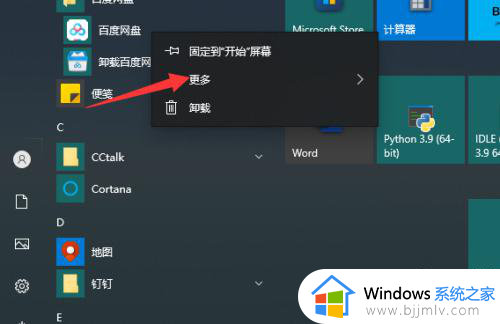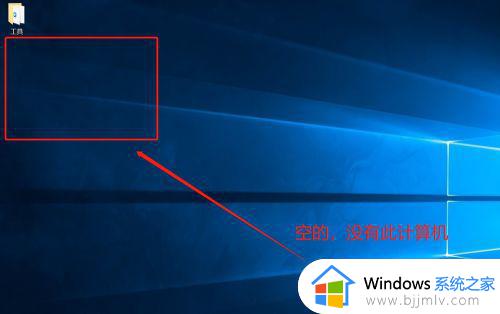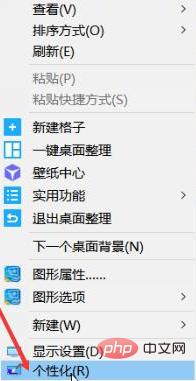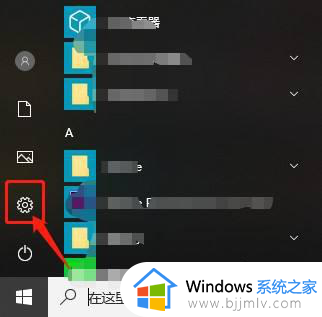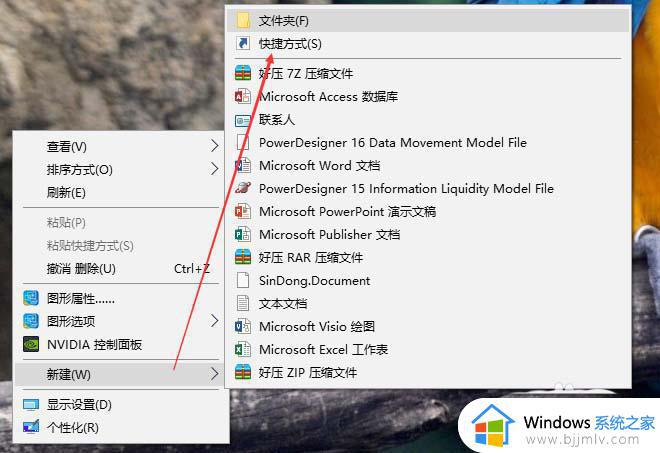win10怎么把应用放到桌面显示 win10系统如何把应用软件图标放到桌面
每次在win10电脑上安装完软件后,我们总是能够看到桌面中自动创建的软件快捷方式图标,以便用户能够快速打开,然而有小伙伴却遇到了win10电脑安装的软件桌面上不显示图标的问题,对此win10怎么把应用放到桌面显示呢?下面就来教大家win10系统如何把应用软件图标放到桌面完整步骤。
具体方法如下:
方法一:1、首先,我们点击win10桌面左下角的windows图标,如图所示

2、点击后,找到想要添加到桌面的应用程序,如图所示
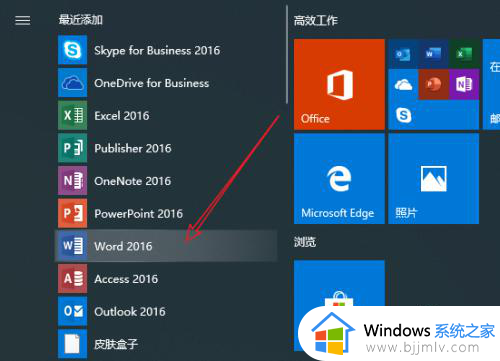
3、然后我们鼠标左键长按该图标,将其拖动到桌面即可
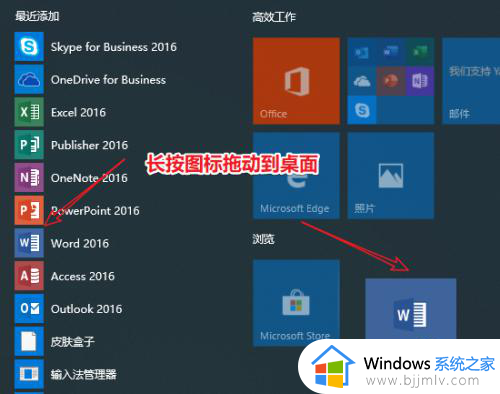
4、如图所示这样我们就成功地在桌面创建了该软件的快捷方式了
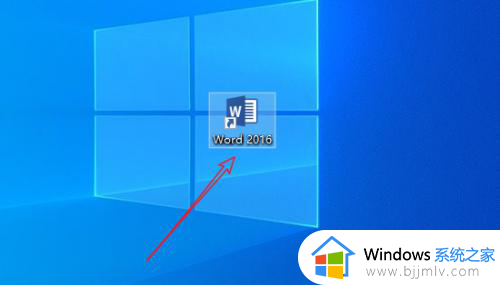
方法二:1、还有一种方法稍微麻烦些,我们鼠标右键点击桌面,然后选择新建——快捷方式
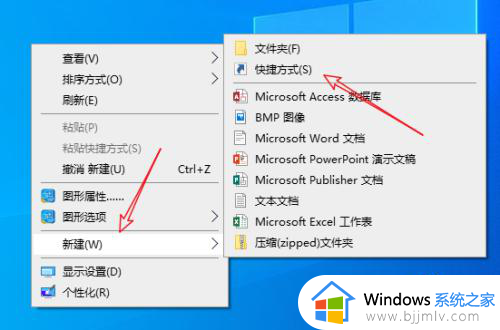
2、打开新建快捷方式页面后,我们点击如图所示的浏览
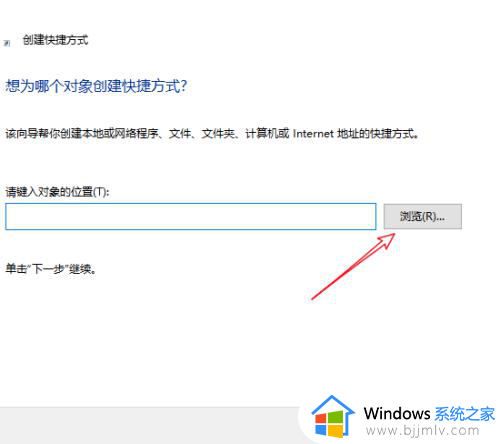
3、然后找到这个软件程序所在的位置,点击它,这样就能得到软件所在地址了,我们点击下一步
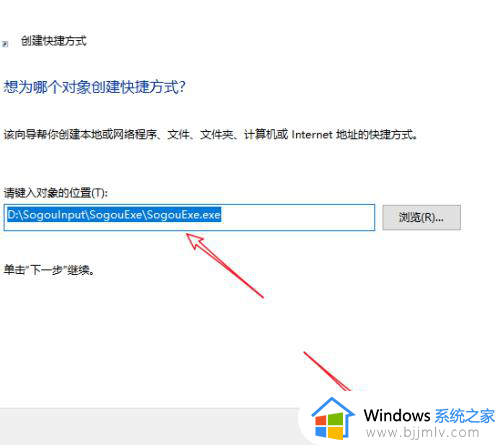
4、然后将快捷方式命名为软件名字,就可以在桌面创建快捷方式了
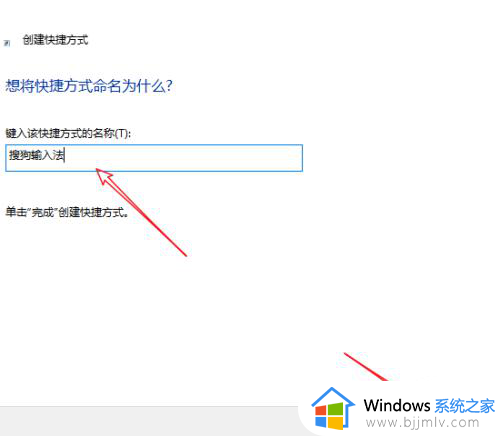
5、如图所示,这种方法也能创建一个快捷方式
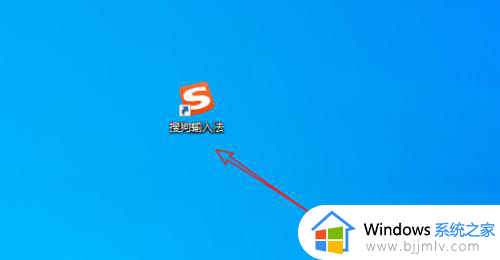
以上就给大家讲解的win10系统如何把应用软件图标放到桌面完整步骤了,还有不懂得用户就可以根据小编的方法来操作吧,希望本文能够对大家有所帮助。