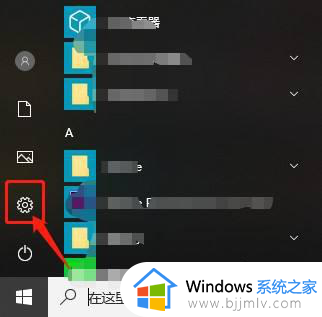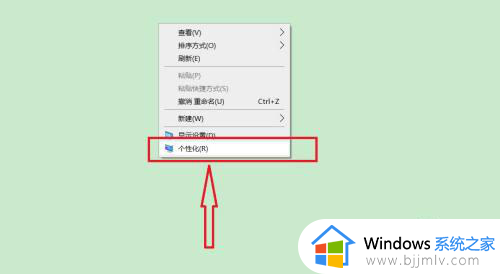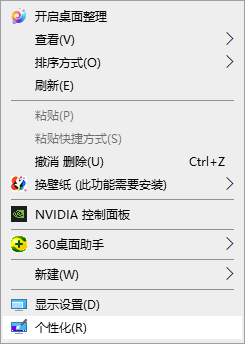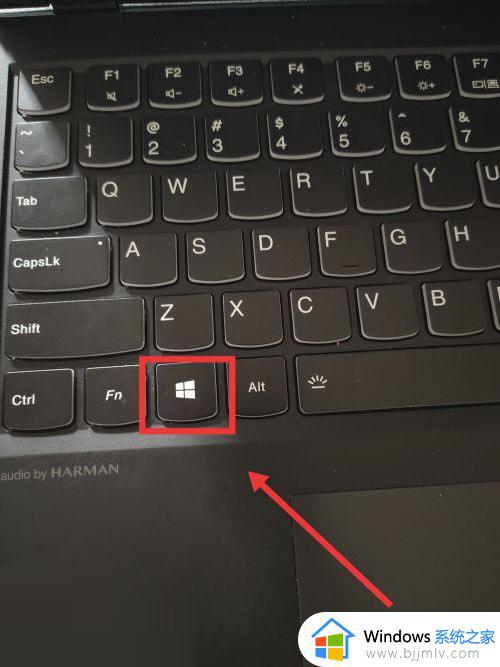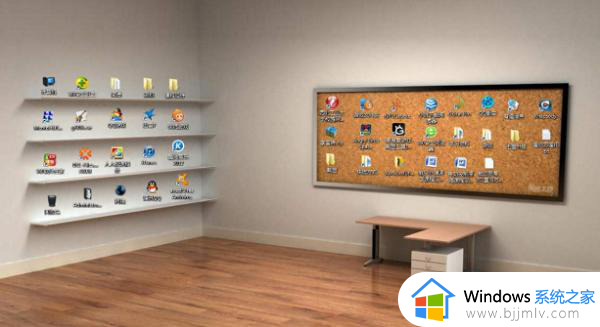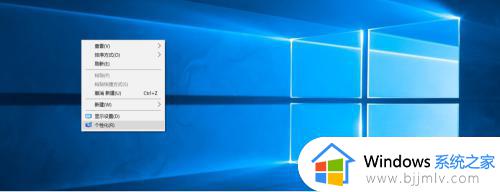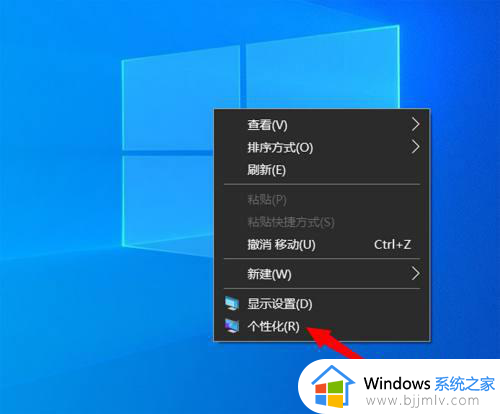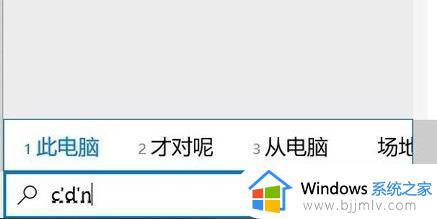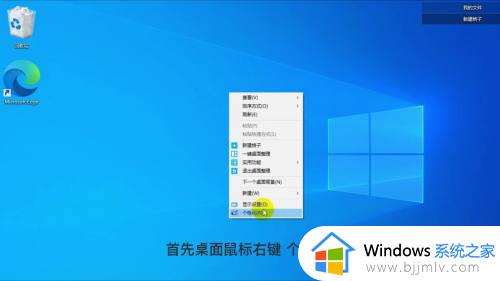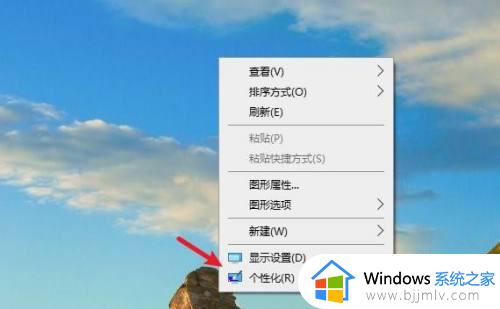win10怎样调出我的电脑 win10怎样将我的电脑放到桌面
更新时间:2023-12-28 14:52:16作者:runxin
一般来说,在启动win10电脑进入系统之后,我们都能够在桌面上看到我的电脑图标显示,而在win10系统中,我的电脑也被更改为此电脑,不过功能和界面也都一样的,用户也不用担心操作不熟悉的情况,那么win10怎样调出我的电脑呢?下面小编就给大家带来win10怎样将我的电脑放到桌面,一起来了解下吧。
具体方法如下:
1、打开电脑,桌面空白处点击鼠标右键,选择“个性化”。
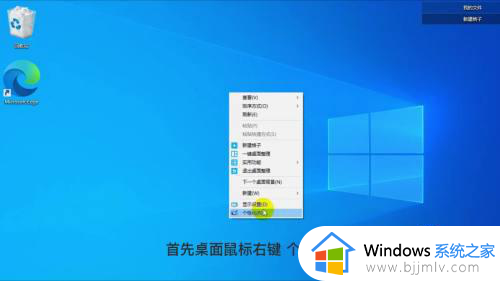
2、点击左侧“主题”。
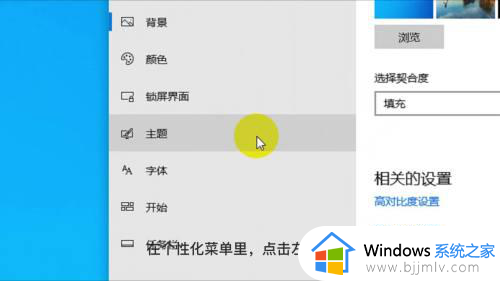
3、右侧下拉,点击“桌面图标设置”。
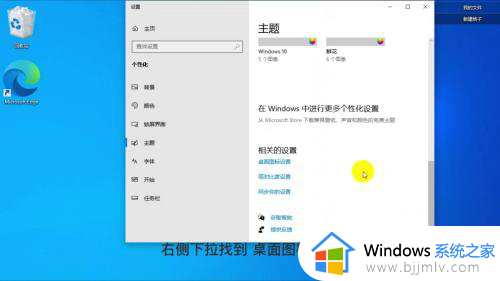
4、在出来的对话框里,点击“计算机”图标前边的方框。
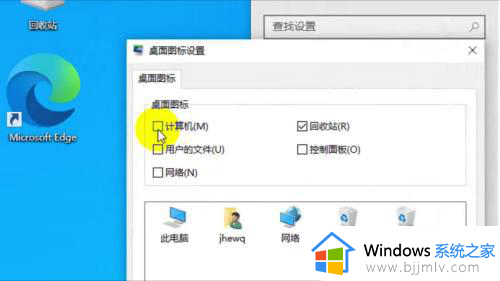
5、点击“确定“和”应用“。
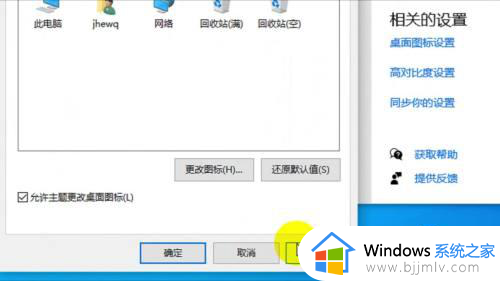
6、这样我的”我的电脑“图标即”计算机“图标就显示出来了。
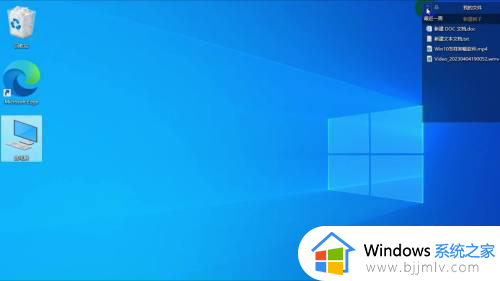
综上所述就是小编带来的win10怎样将我的电脑放到桌面所有步骤了,如果有不了解的用户就可以按照小编的方法来进行操作了,相信是可以帮助到一些新用户的。