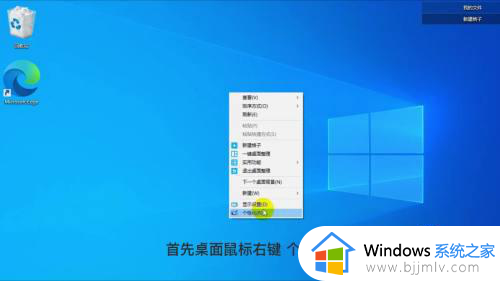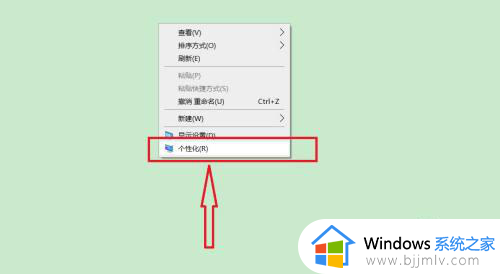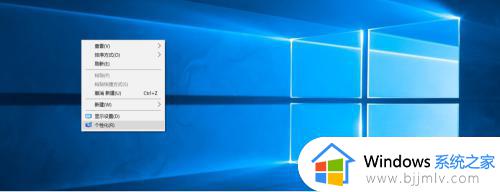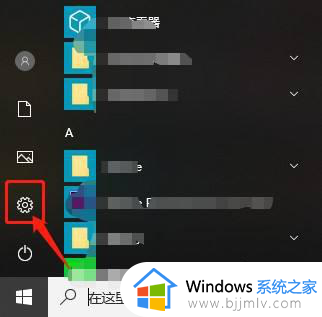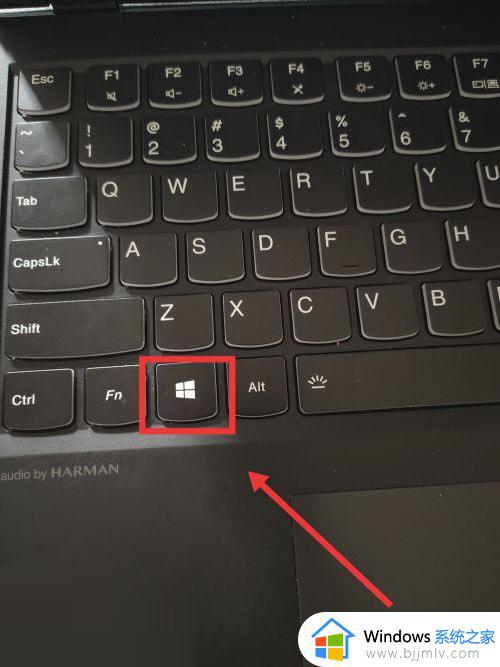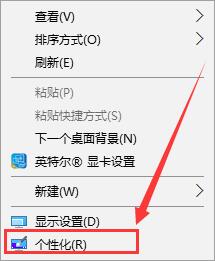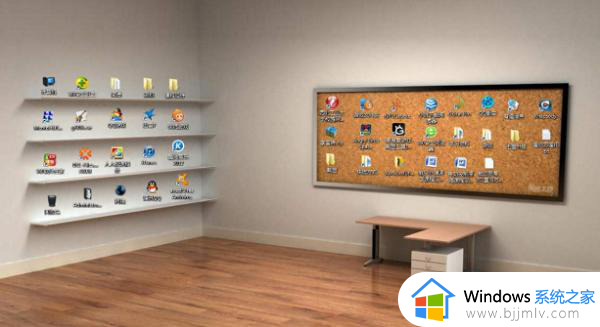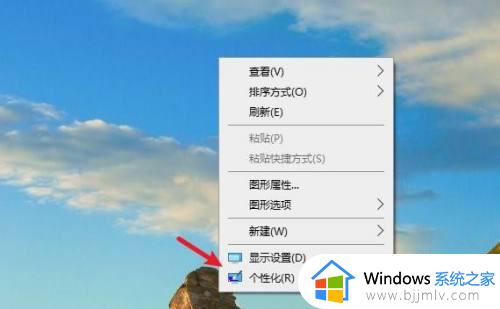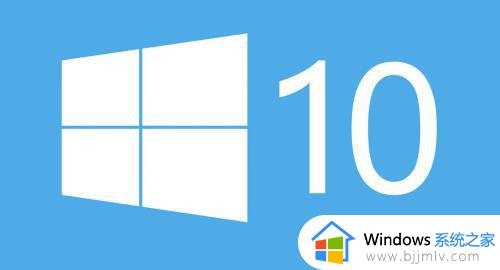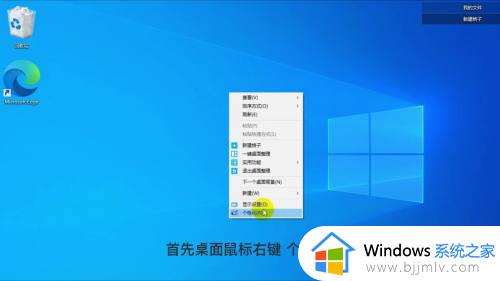win10系统我的电脑怎样调到桌面 win10怎样把我的电脑设置到桌面
通常情况,在电脑安装完win10系统之后,系统桌面上也都会有一些常用的功能图标存在,能够方便用户快速找到打开,不过有些用户的win10系统桌面上却没有显示我的电脑图标,对此win10系统我的电脑怎样调到桌面呢?今天小编就来教大家win10把我的电脑设置到桌面设置方法。
具体方法:
方法一:
1、首先在桌面上边点击鼠标右键,点击个性化。打开个性化设置。
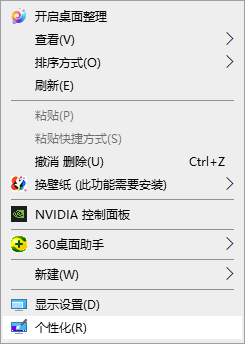
2、然后在打开的个性化窗口中,点击主题,点击桌面图标设置。
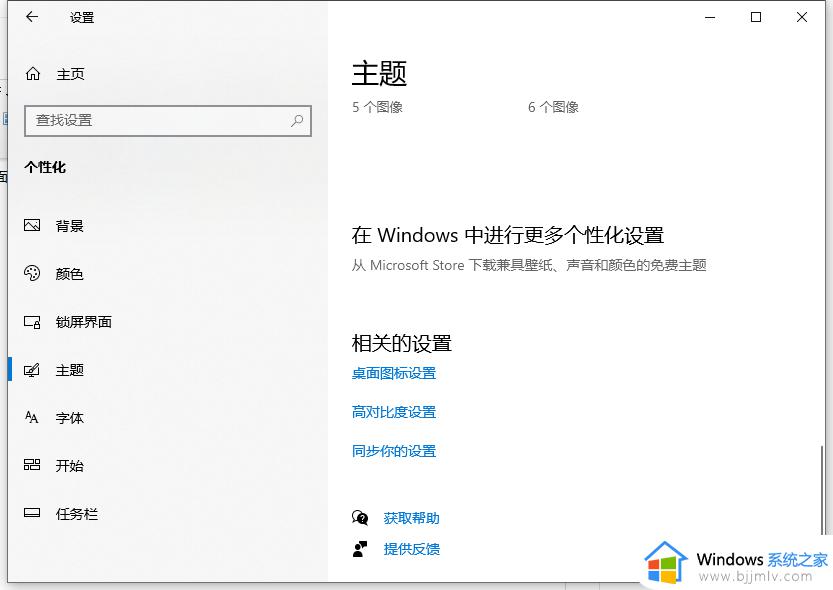
3、选择桌面图标,将计算机勾选,然后点击应用。
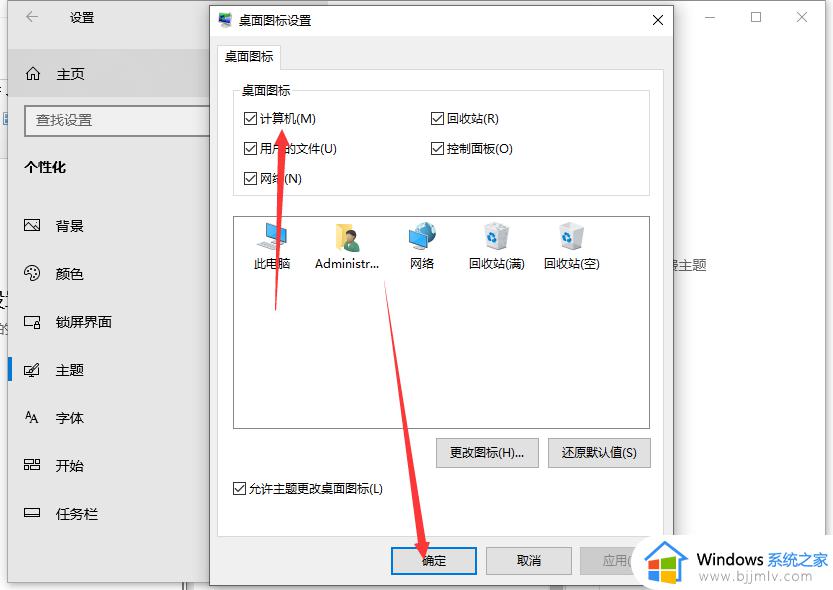
4、此时在桌面上就能看到我的电脑图标了。同理也可以设置回收站、控制面板等操作。
方法二:
1、在开始选项栏中点击设置。
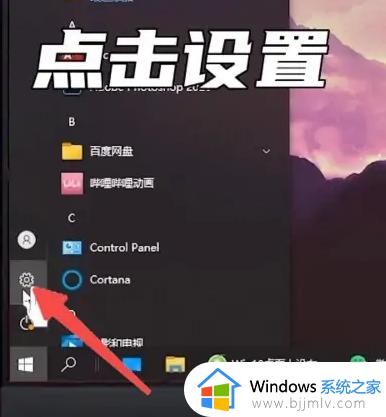
2、在设置界面点击个性化。
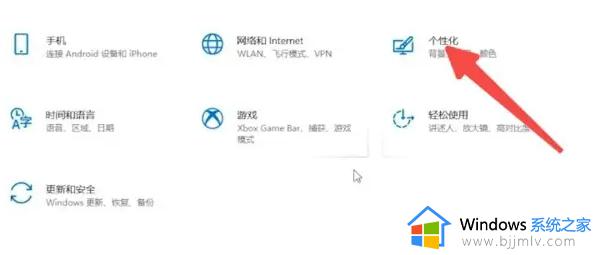
3、在个性化界面点击主题。在主题界面点击桌面图标设置。
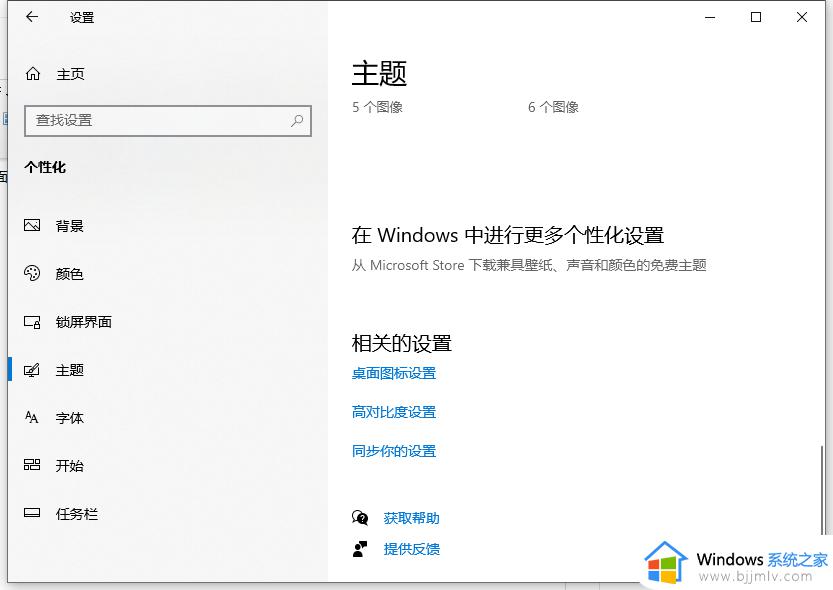
4、在桌面图标设置界面勾选上计算机后点击应用并确定即可。
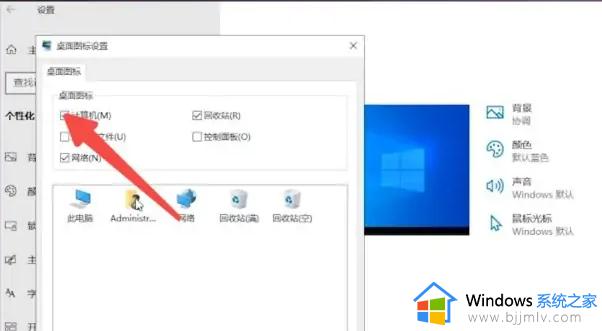
上述就是小编给大家讲解的win10把我的电脑设置到桌面设置方法了,如果你也有相同需要的话,可以按照上面的方法来操作就可以了,希望能够对大家有所帮助。