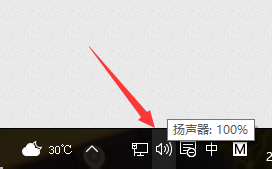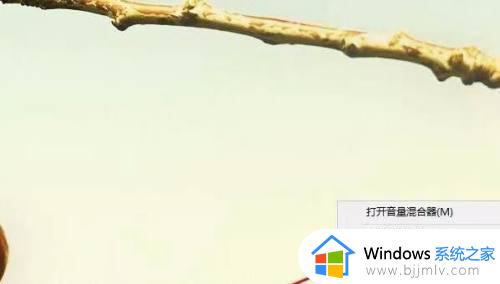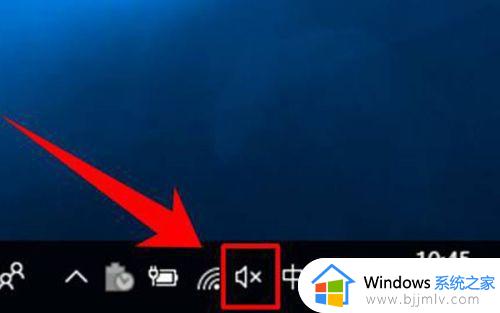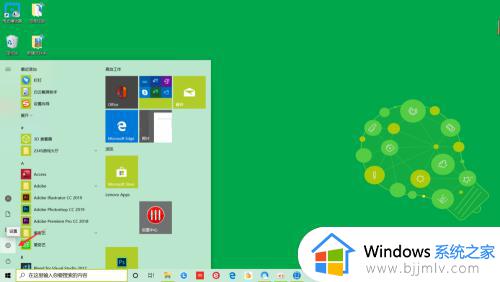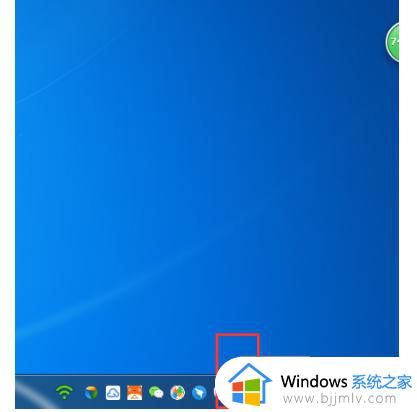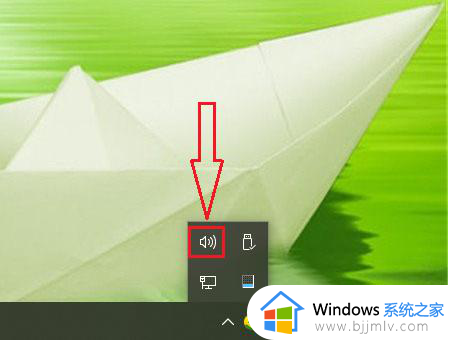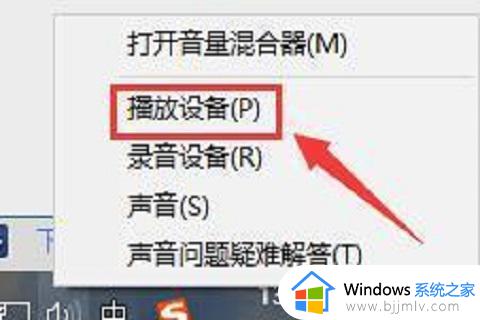win10麦克风回音怎么消除 win10麦克风回声消除在哪里
更新时间:2024-02-04 10:34:05作者:run
在使用win10电脑进行语音通话或录音时,我们常常会遇到麦克风回音的问题,这不仅影响了我们的正常沟通,也给我们带来了一定的困扰。那么win10麦克风回声消除在哪里呢?本文将为大家介绍win10麦克风回音怎么消除,帮助大家轻松解决麦克风回音问题。
win10麦克风回音消除步骤:
1、点击左下角【开始菜单】,找到【Windows系统】文件夹,选择【控制面板】,可以直接搜索打开控制面板。
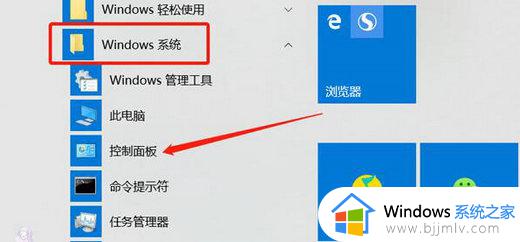
2、在控制面板选择【硬件和声音】,如果没找到此选项,可以将右上角的查看方式选择【类别】。
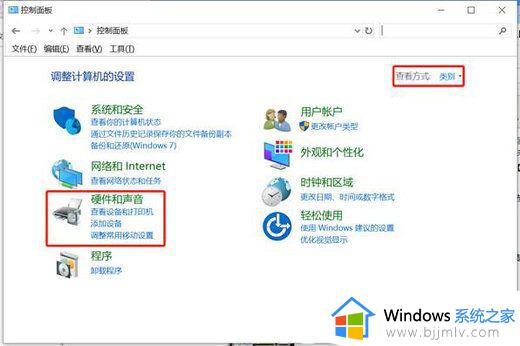
3、在硬件和声音窗口,右侧选择【声音】选择中的【更改系统声音】。
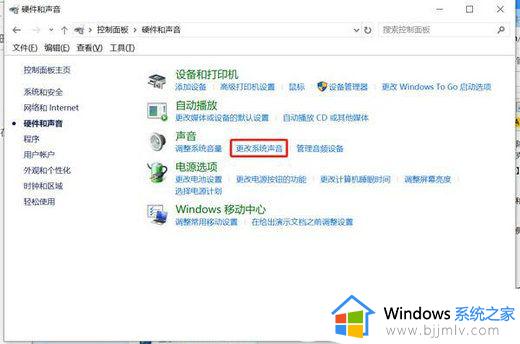
4、在上方的选项卡中选择【录制】,选择麦克风的默认设备(下方会显示“默认设备”),右击选择属性。
5、在【麦克风默认设备属性】窗口,打开【侦听】选项卡,将【侦听此设备】的选择去掉,最后点击【确定】按钮。
以上就是win10麦克风回音怎么消除的全部内容,还有不懂得用户就可以根据小编的方法来操作吧,希望能够帮助到大家。