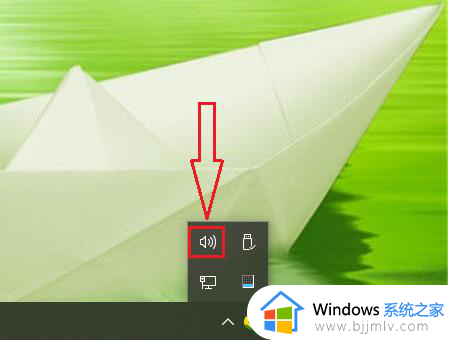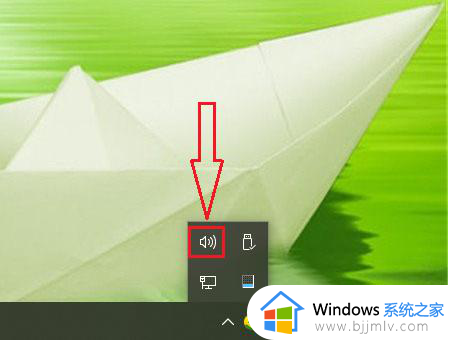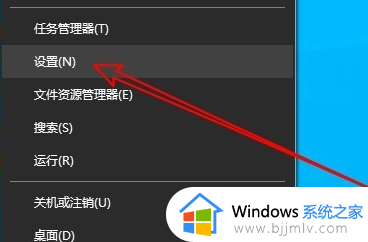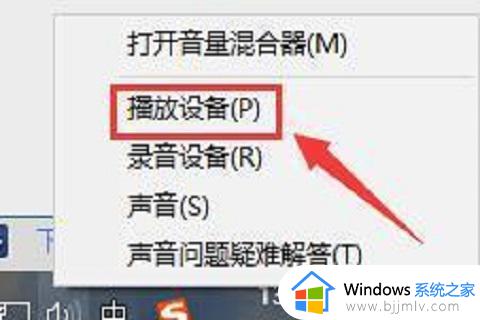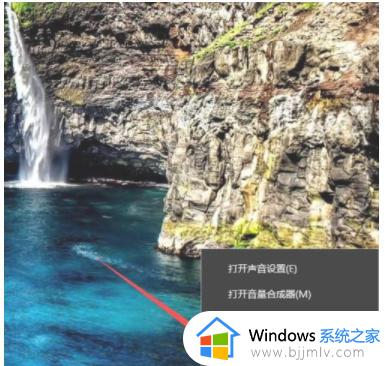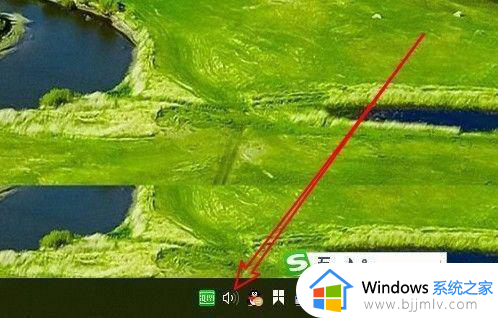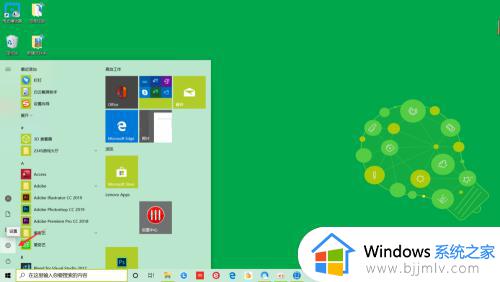win10怎么调节麦克风音量大小 win10麦克风如何调节声音大小
在使用台式win10电脑的过程中,当用户想要在电脑上进行语音通讯的时候,往往可以需要借助第三方工具来充当麦克风,可是win10系统对于外接的麦克风设备声音都是默认的,对此win10怎么调节麦克风音量大小呢?这里小编就来告诉大家win10麦克风调节声音大小设置方法。
具体方法:
1.首先,在电脑任务栏的右侧找到喇叭图标,点击鼠标左键选中。
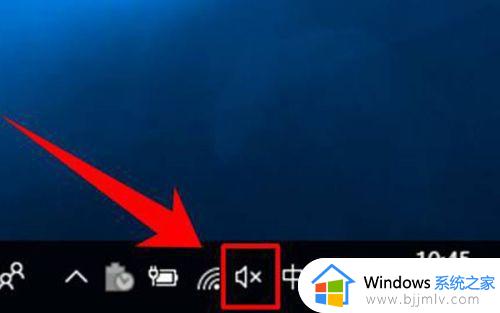
2.选中喇叭图标后,点击塑标右键,这时可以看到一个右键菜单,在菜单中点击选择【录音设备】。
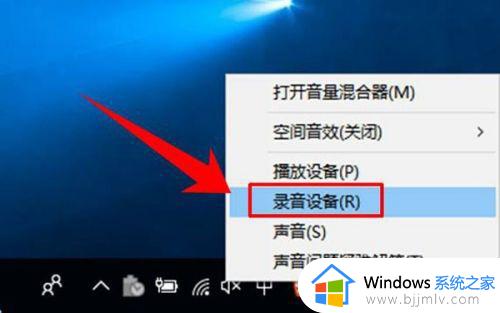
3.这时就进入到了录音设备的设置界面了,进入界面后在图示位置选中【麦克风】,然后点击鼠标右键,在右键菜单中选择【属性】。
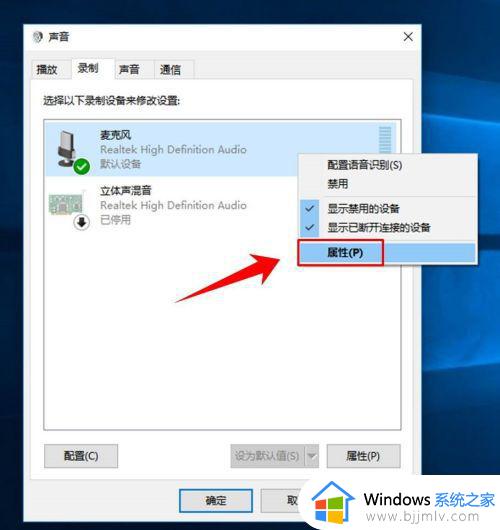
4.进入到麦克的属性页面后,在最上方的选项卡中点击选择【自定义】。
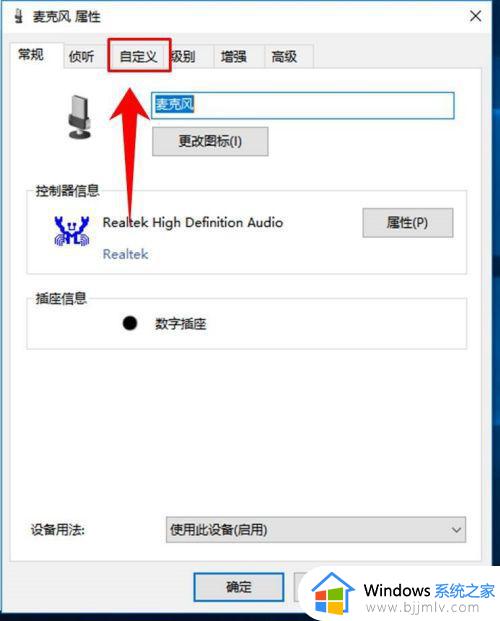
5.进入自定义选项卡后,在其下方勾线【麦克风加强】。
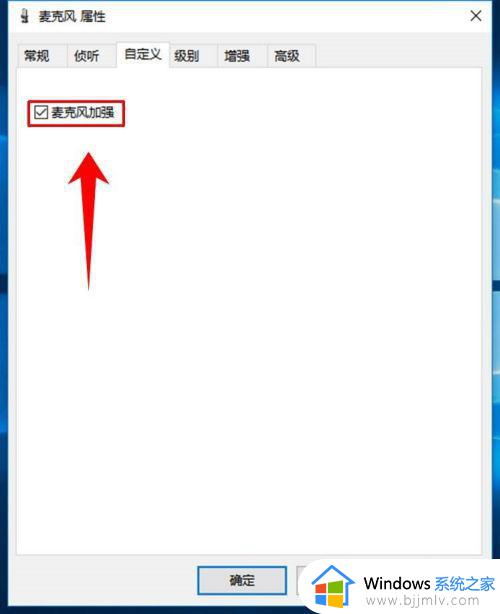
6.然后再在上方点击选项卡【级别】,然后在图示位置调节滑块的位置,从而实现麦克风音量大小的调节。
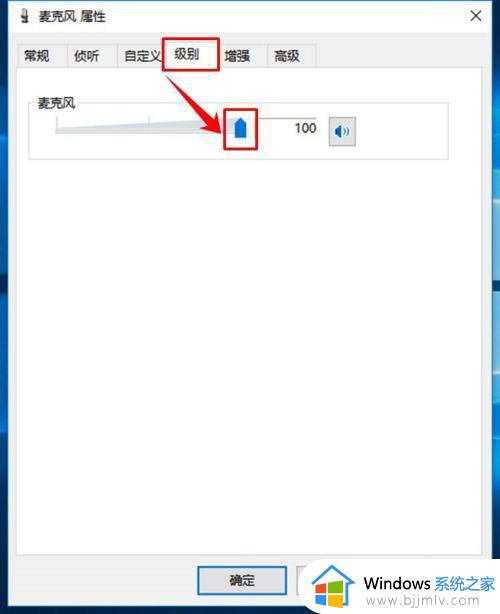
7.接着,在最上方的选项卡中选择高级,然后点击图示位置的下拉箭头,在下拉列表中选择音质种类,最后点击窗口下方的【确定】按钮,完成设置。
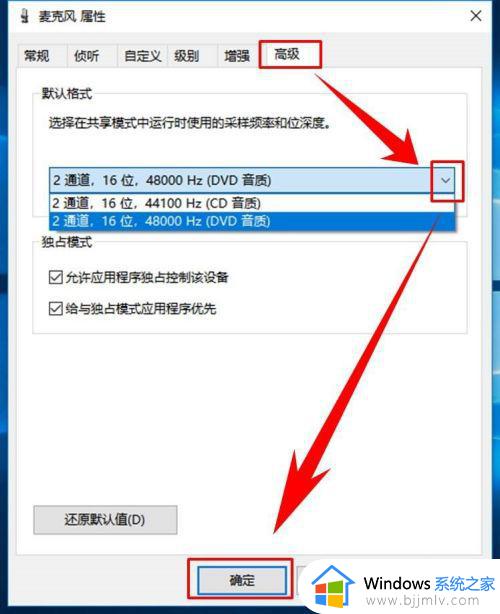
以上就是小编告诉大家的win10麦克风调节声音大小设置方法了,还有不清楚的用户就可以参考一下小编的步骤进行操作,希望能够对大家有所帮助。