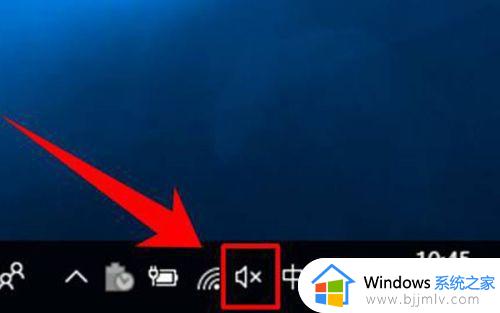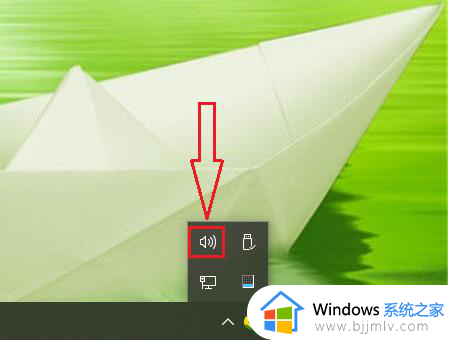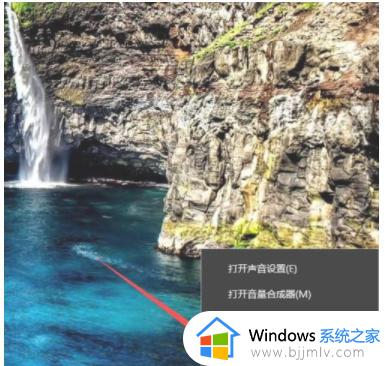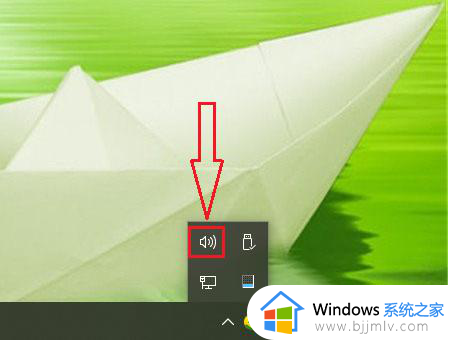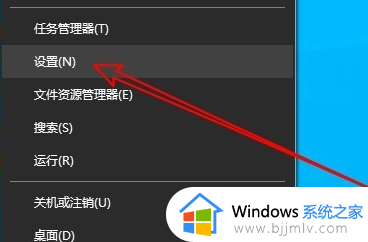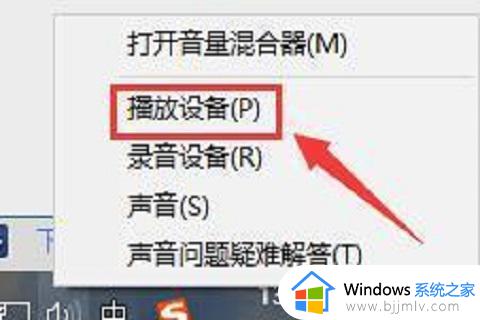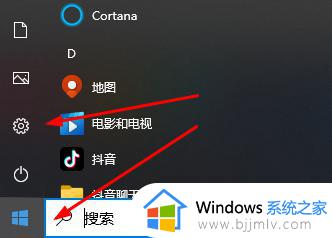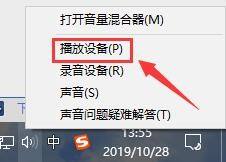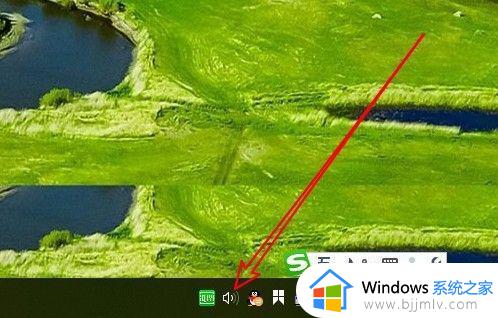win10麦克风自动调节音量怎么关闭 win10如何关闭麦克风自动调节
在使用电脑的时候很多人都会用到麦克风,可是最近有win10系统用户反映说总是会遇到麦克风自动调节音量的情况,很多人遇到这样的问题都不知道该怎么解决,那么win10麦克风自动调节音量怎么关闭呢?针对此问题,本文这就给大家介绍一下win10关闭麦克风自动调节的详细方法吧。
方法如下:
1、我们在Windows10系统桌面,找到右下角的“音量”图标。
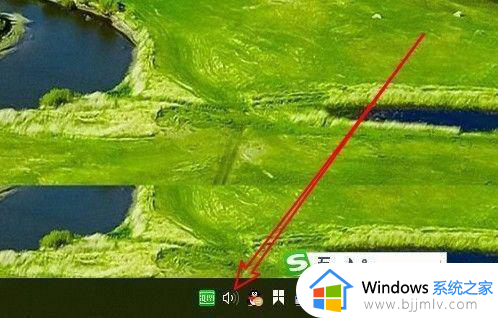
2、右键点击音量图标,在弹出菜单中选择“声音”的菜单项。
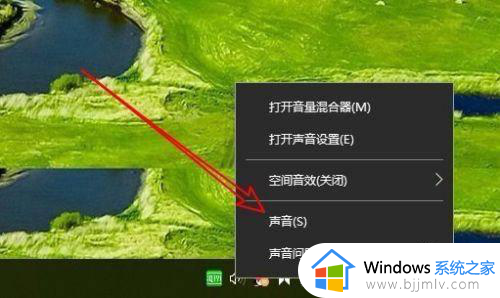
3、然后在打开的声音的窗口中点击“录制”的选项卡。
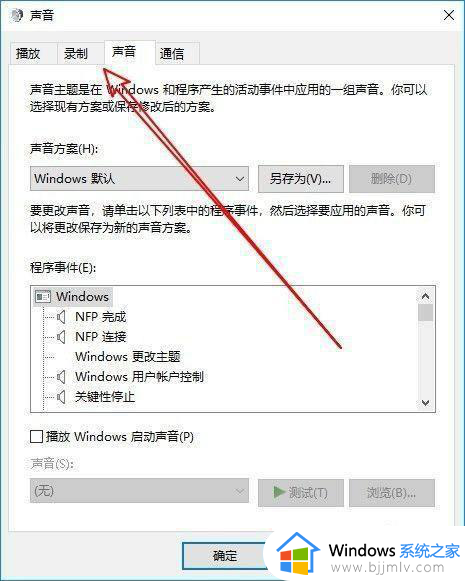
4、然后在打开的录制窗口中,我们找到“麦克风”的设置项,选中后点击右下角的“属性”按钮。
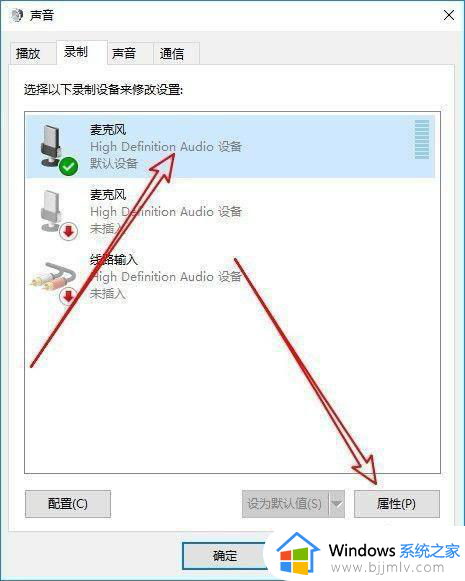
5、接下来我们再点击窗口中的“级别”选项卡。
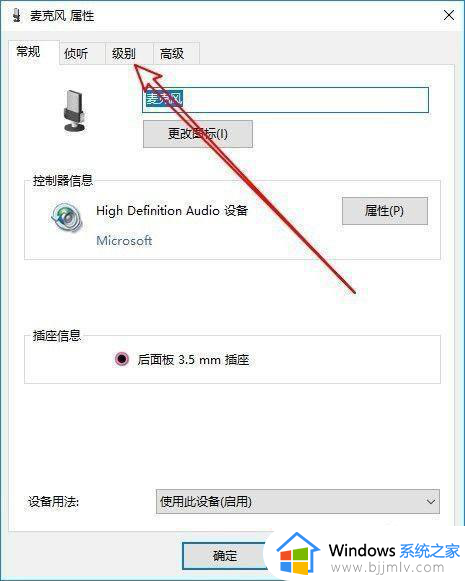
6、然后在打开的级别窗口中,我们调整麦克风加强到最左侧,设置为0,最后点击确定按钮。
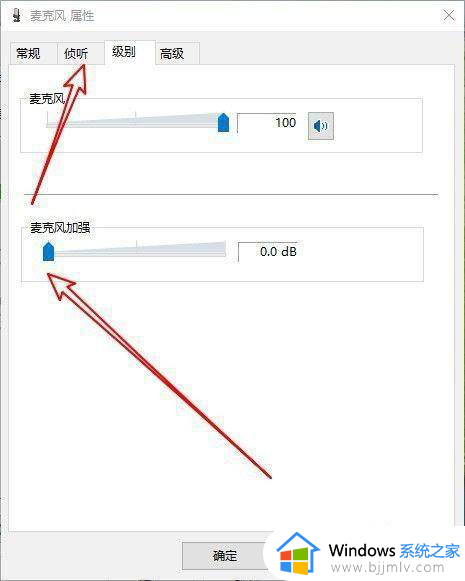
7、我们再切换到侦听的窗口,在窗口中勾选“侦听此设备”前面的复选框,最后点击确定按钮就可以了。这样以后Windows10系统就不会再自动加强麦克风了。
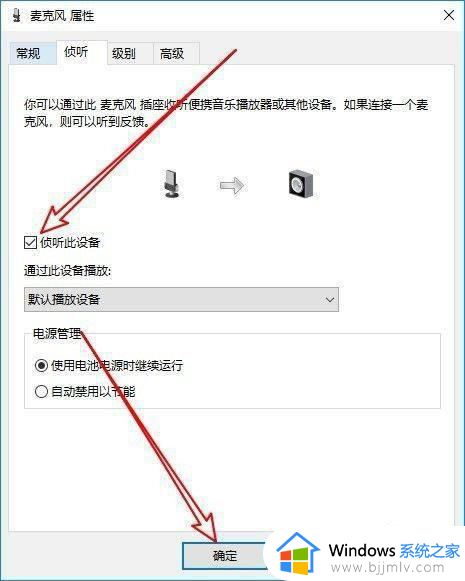
以上给大家介绍的就是win10如何关闭麦克风自动调节的详细内容,有需要的话可以学习上述方法步骤来进行操作,希望帮助到大家。