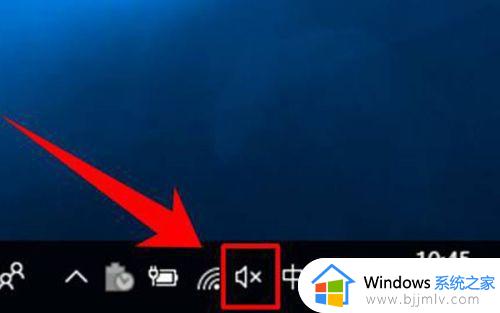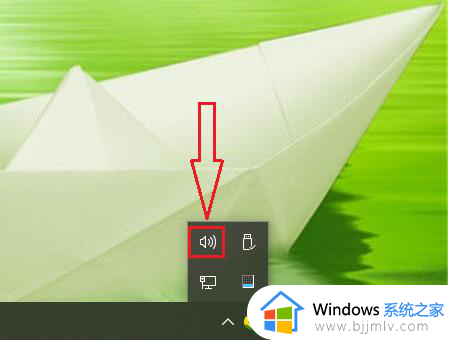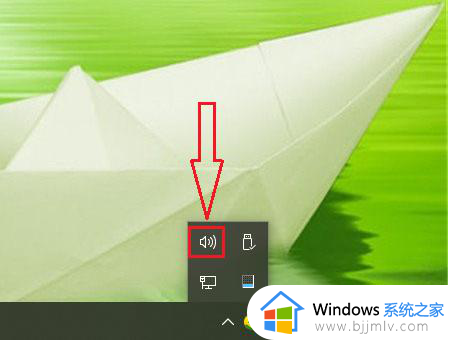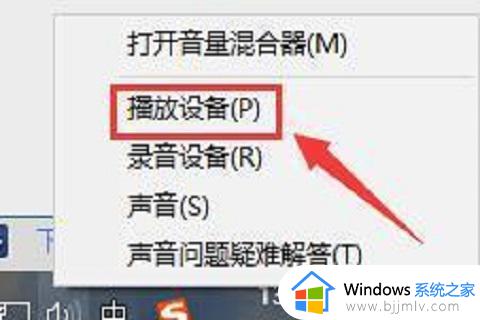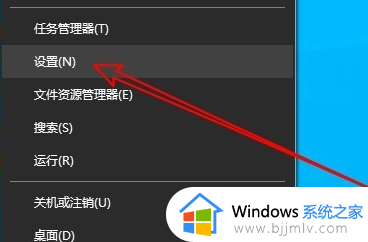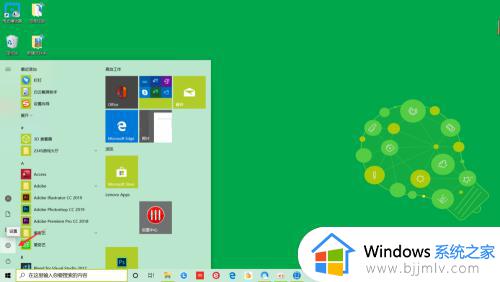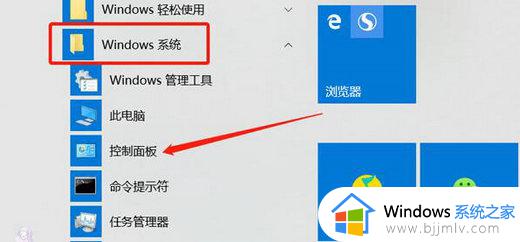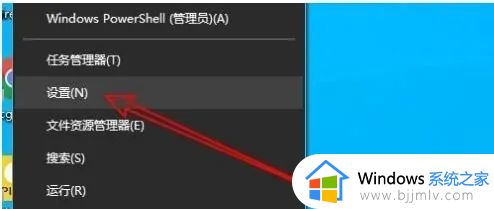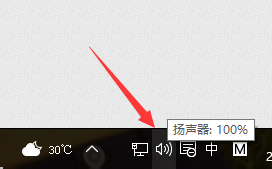win10麦克风声音大小在哪设置 win10怎么调麦克风声音大小
更新时间:2022-10-24 10:13:19作者:runxin
大多台式win10电脑中由于没有自带麦克风设备,因此用户想要正常进行语音通讯时,就需要借助耳机来充当麦克风,可是win10系统中默认的麦克风声音大小很多用户都不是很习惯,那么win10麦克风声音大小在哪设置呢?下面小编就来告诉大家win10调麦克风声音大小设置方法。
具体方法:
1.首先,进行点击右下角中的声音图标的选项。

2.然后就会声音图标之后,弹出了下拉菜单选中为 录音设备 的选项。
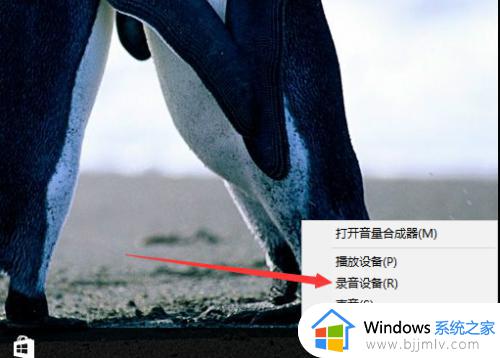
3.选中声音设备之后,进行到窗口当中。进行选中列表中麦克风选项。
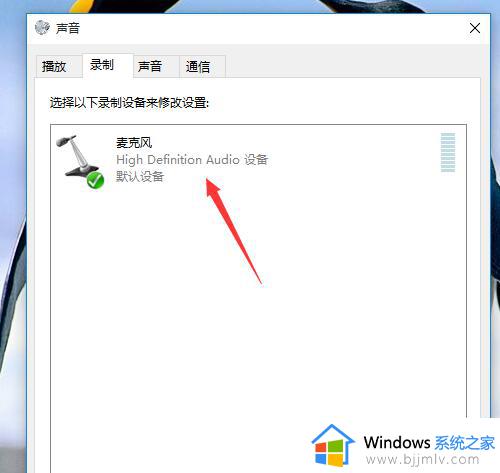
4.进入到了麦克风的属性的界面当中,进行选中为 级别 的选项。
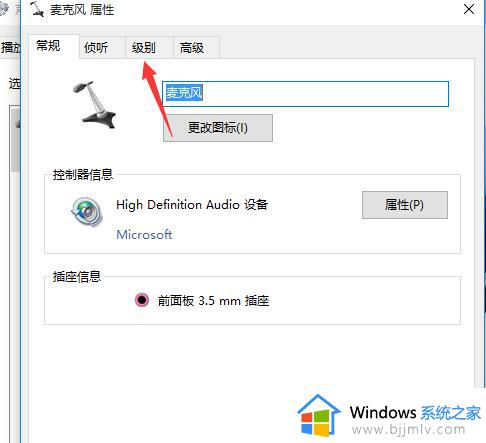
5.然后进行调整级别汇总的 麦克风加强的选项,进行调整声音。
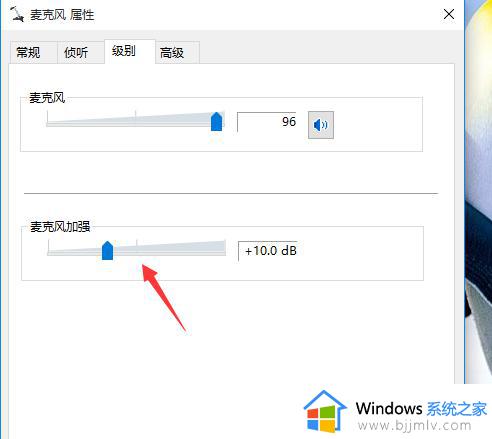
6.加强调整完成之后,进行点击 确定 即可。
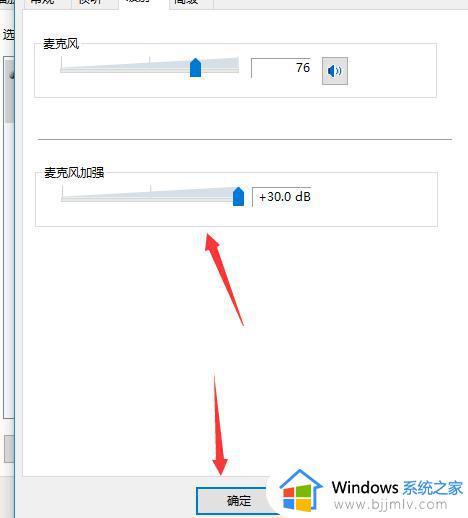
以上就是小编告诉大家的win10调麦克风声音大小设置方法了,还有不清楚的用户就可以参考一下小编的步骤进行操作,希望能够对大家有所帮助。