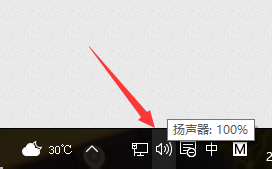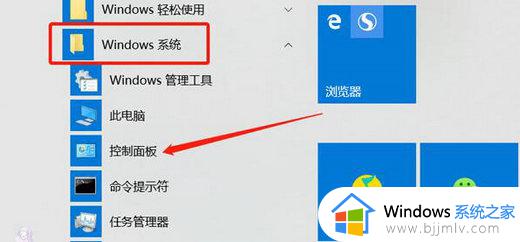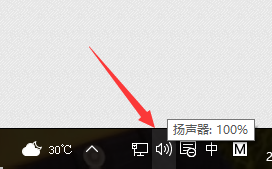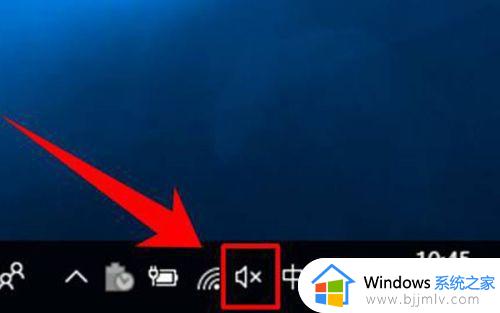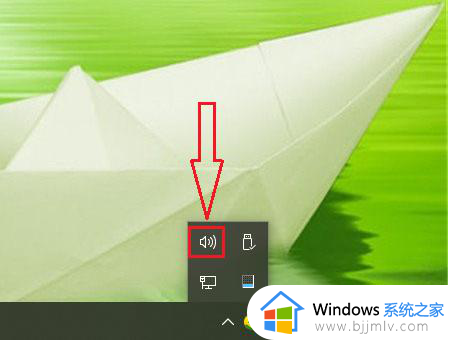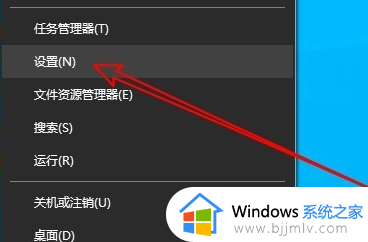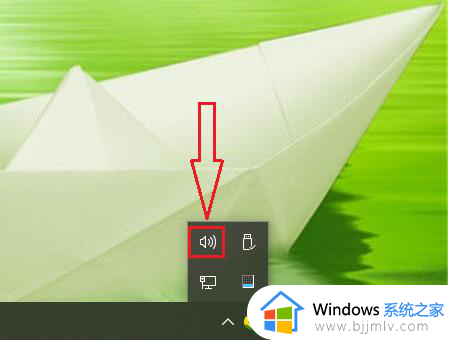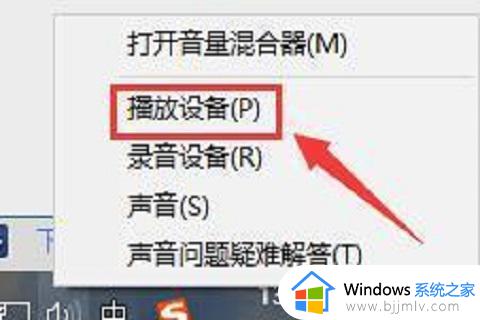win10麦克风噪音大怎么消除 win10麦克风噪音太大的消除步骤
更新时间:2023-11-06 15:11:00作者:qiaoyun
在电脑中或语音是经常会用到麦克风,在使用的时候可能会遇到一些情况,比如近日有部分win10系统用户就遇到了麦克风噪音大的情况,许多人遇到这样的问题都不知道要怎么消除,其实操作方法并不会难,本文这就给大家详细介绍一下win10麦克风噪音太大的消除步骤给大家参考。
方法如下:
1、在Windows10系统桌面,我们在桌面右下角找到“音量”的图标。

2、右键点击该图标,在弹出菜单中选择“录音设备”菜单项。

3、然后在打开的录音设备窗口中,点击“麦克风”选项。然后点击右下角的“属性”按钮。
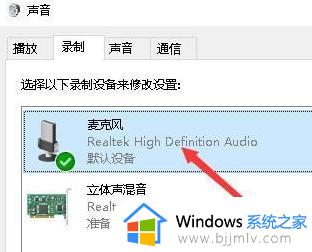
4、接下来就会打开麦克风属性窗口,点击窗口中的“麦克风增强功能”选项卡。
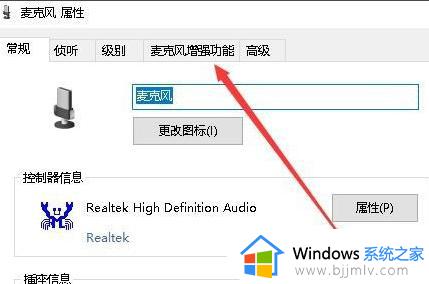
5、在打开的窗口中,我们看到麦克风增强功能下有“自适应降噪”与“回声消除”两个选项。
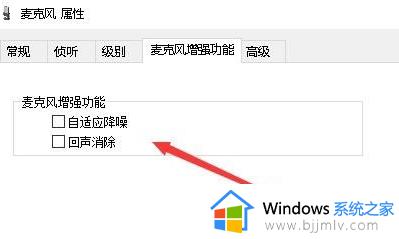
6、我们选中这两项前面的复选框,最后点击确定按钮就可以了。这样我们再试一下麦克风,发现电流声减小了很多。
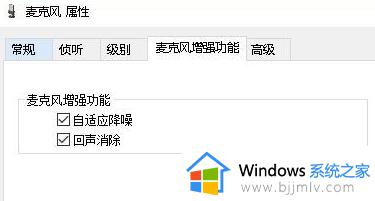
关于win10麦克风噪音大的详细消除方法就个大家介绍到这里了,有遇到一样情况的用户们可参考上述方法步骤来进行消除,希望能够帮助到大家。