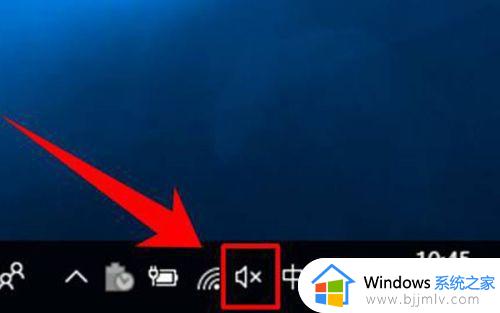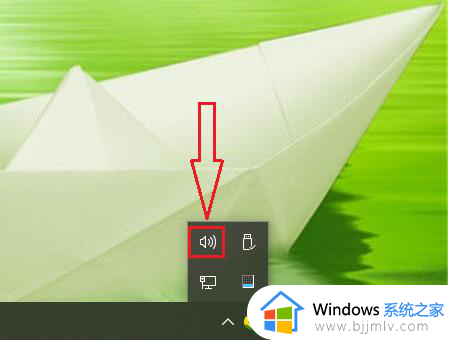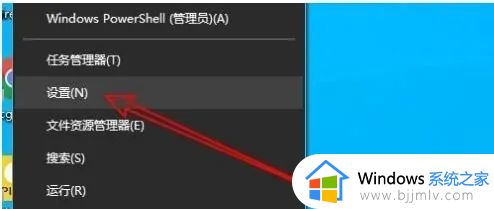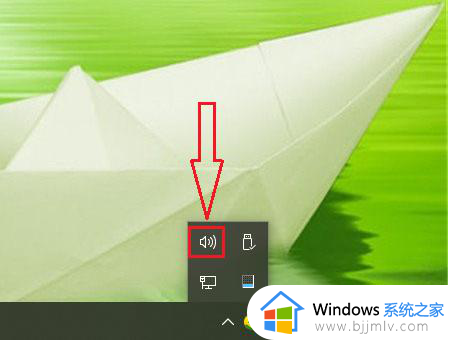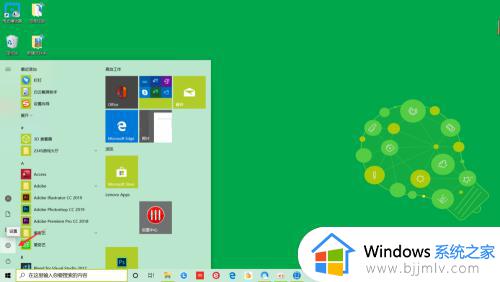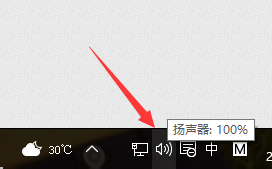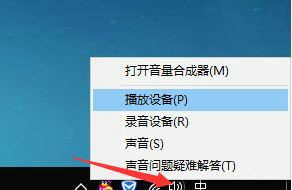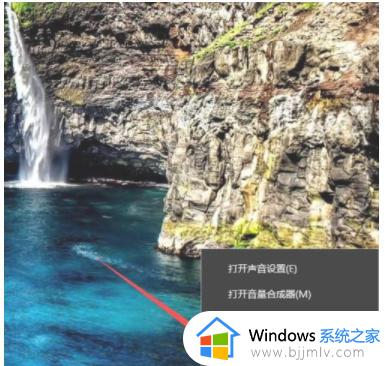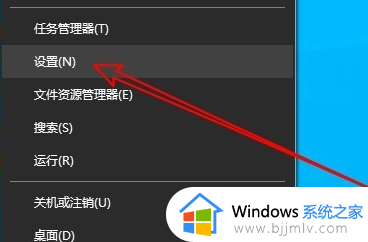win10麦克风声音太小怎么办 win10麦克风音量小解决办法
麦克风是电脑中的一个设备,我们在录音或者视频的时候都会用到,可是近日有部分win10系统用户却遇到了麦克风声音太小的情况,很多人遇到这样的问题都不知道该怎么办,有遇到相同情况的话,不妨就跟随着笔者的步伐一起来学习一下win10麦克风音量小解决办法。
方法一:
1、这个问题首先检查驱动,如果驱动没问题查下是不是有杜比音效一类的音效增强插件,如果有,设置下就能解决;
2、如果未曾解决,我们右键“声音图标”然后打开“声音设备”;
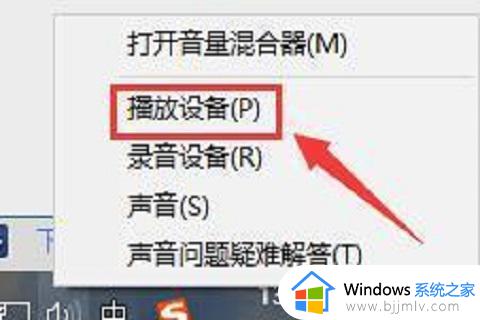
3、然后鼠标右键“扬声器”选择“属性”;
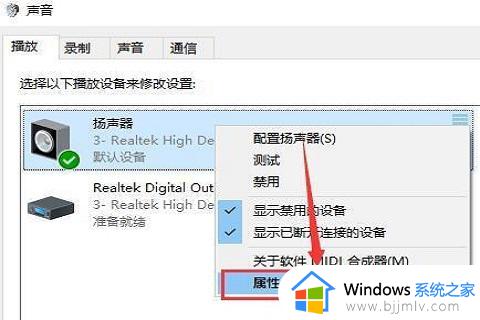
4、然后我们在上方切换到“增强”选项卡,我们可以勾选“均衡器”,然后点击下方的“···”进行设置,整体一致向上调试,音量就会变大了。
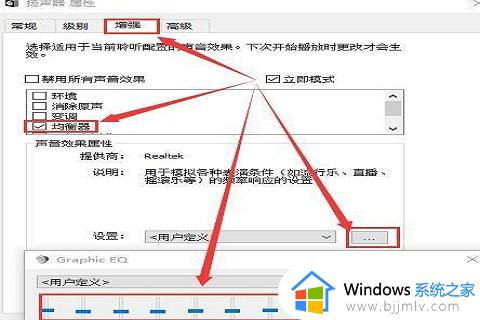
方法二:
1、在Windows10系统桌面,右键点击屏幕左下角的“开始”按钮,在弹出菜单中选择“设置”的菜单项;
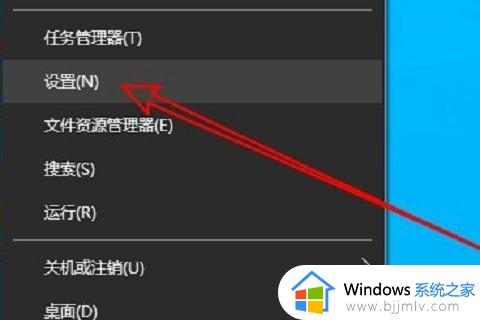
2、然后在打开的Windows10设置窗口中点击“系统”的图标;
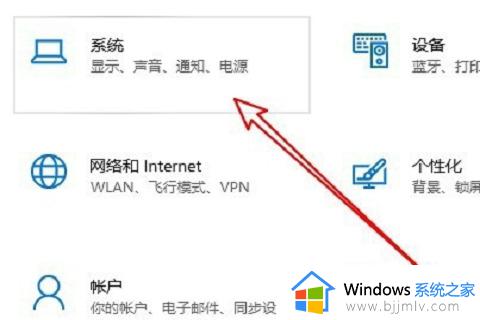
3、在打开的系统窗口中点击左侧边栏的“声音”的菜单项;
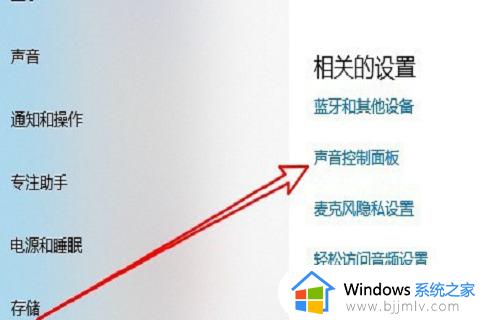
4、这时就会打开Windows10的声音设置窗口,在窗口中点击“录制”的选项卡;
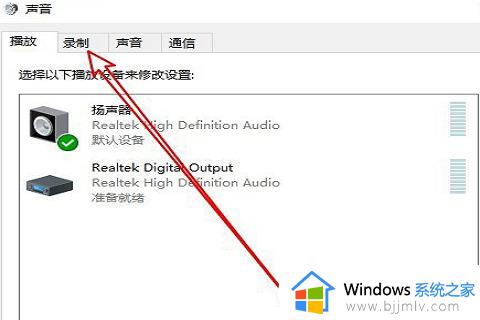
5、然后在打开的声音的窗口中点击选中“麦克风”菜单项,然后点击右下角的“属性”按钮;
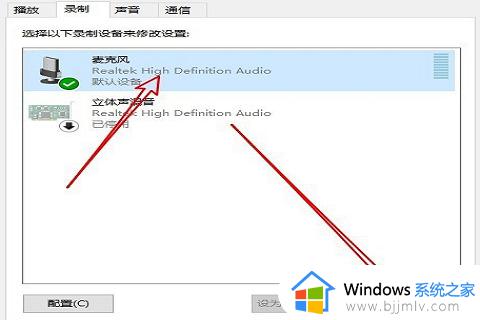
6、在打开的麦克风属性窗口中点击“级别”的选项卡;
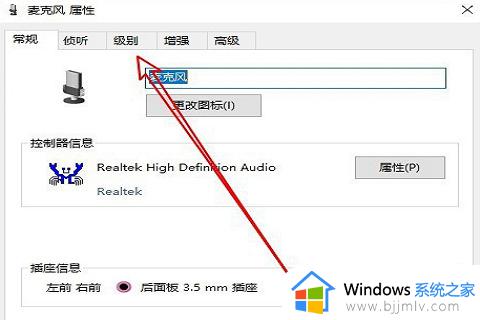
7、最后,在打开的“级别”窗口中就可以调整麦克风音量的大小了。
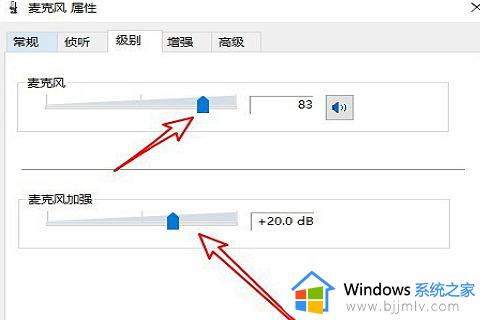
以上给大家介绍的就是win10麦克风声音太小的详细解决方法,如果你有遇到一样情况的话,可以参考上面的方法步骤来进行解决,希望帮助到大家。