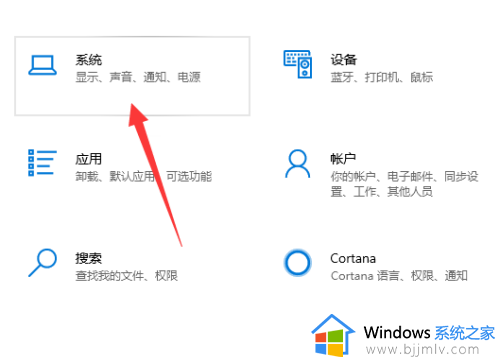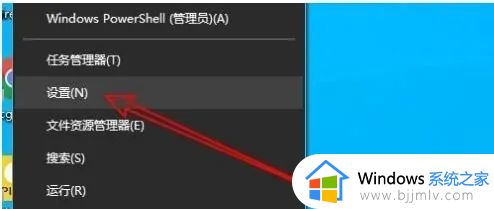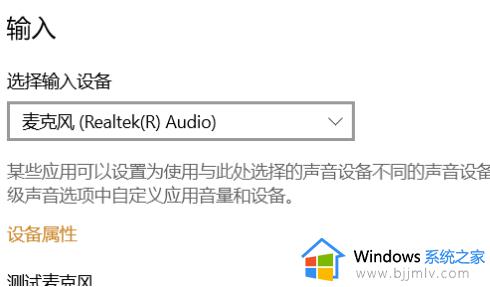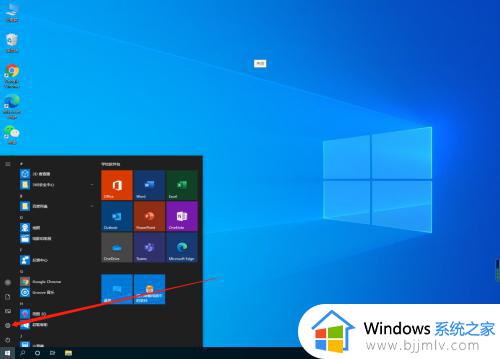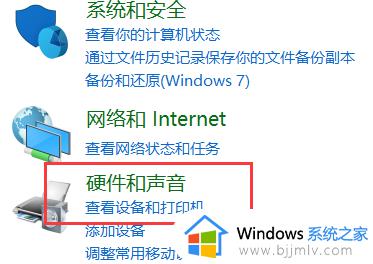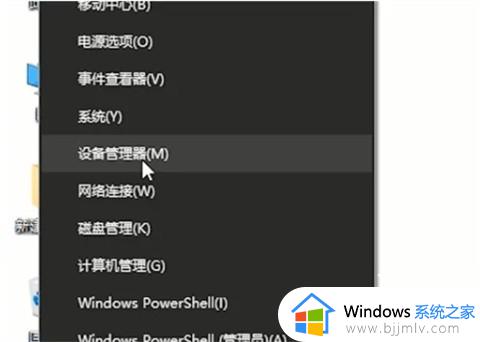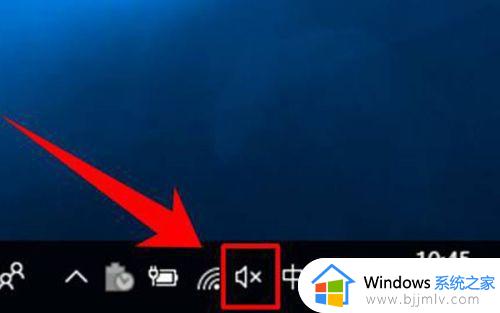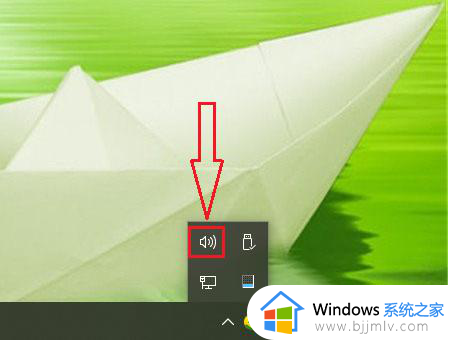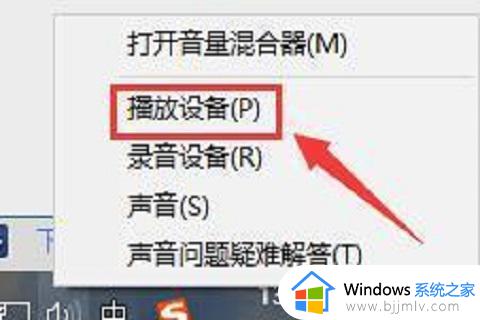win10麦克风没声音怎么办 win10麦克风说话没有声音如何修复
更新时间:2022-09-11 12:37:53作者:runxin
有些用户的台式win10电脑中由于没有自带麦克风设备,因此就会选择通过插入耳机来充当麦克风,不过在win10电脑上进行语音通话的时候,有些用户却遇到了麦克风说话时没有声音的情况,对此win10麦克风没声音怎么办呢?今天小编就来告诉大家win10麦克风说话没有声音修复方法。
具体方法:
1.首先在win10系统中找到左下角的“开始”,红色箭头所示的“设置”,点击进入设置界面,右下角也可以进入。
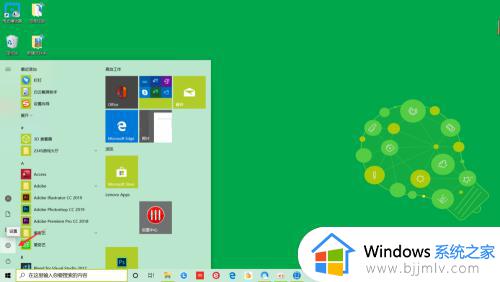
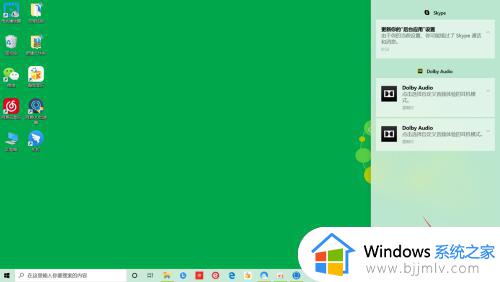
2.在“Windows设置”中找到左下方的“隐私”,位置,相机,麦克风工具,单击进入隐私界面。
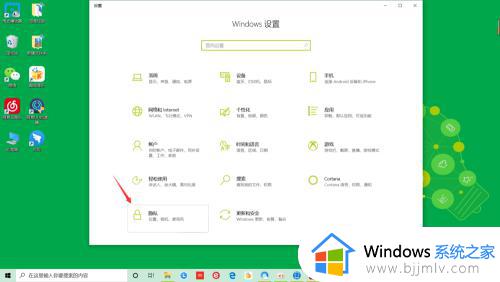
3.在“隐私”菜单栏中的下方找到“麦克风”选项,点击进入,将此设备的麦克风权限打开,这样桌面应用就可以访问麦克风
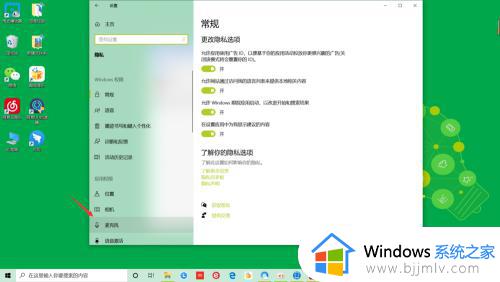
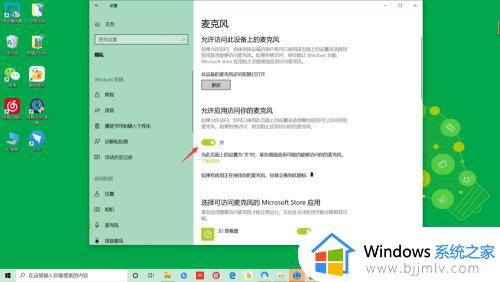
4.往下滑滚轮会看到“选择可访问麦克风的Microsoft Store应用”,将权限打开,这样就可以使用麦克风了,说话也会有声音。
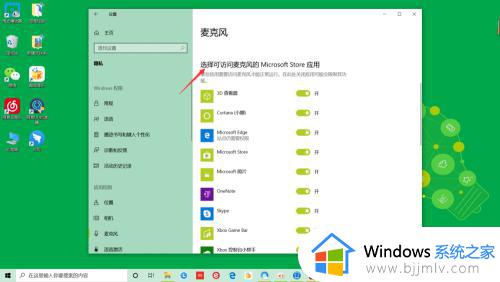
以上就是关于win10麦克风说话没有声音修复方法了,有遇到相同问题的用户可参考本文中介绍的步骤来进行修复,希望能够对大家有所帮助。