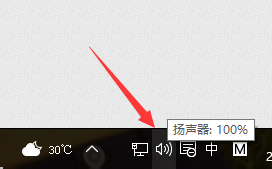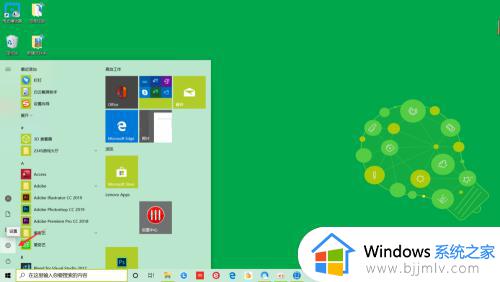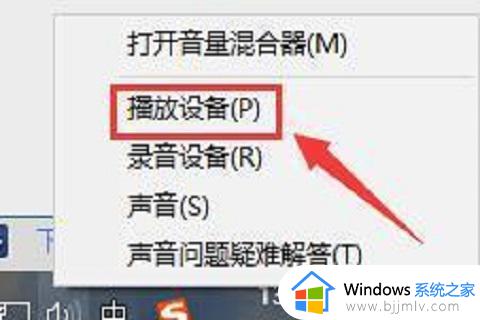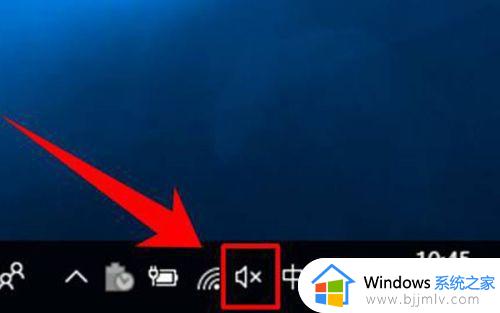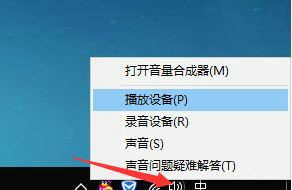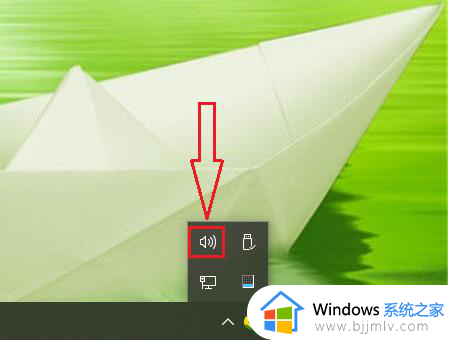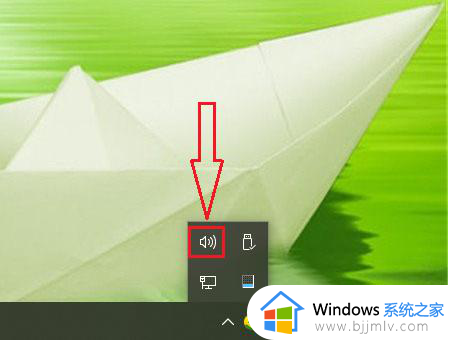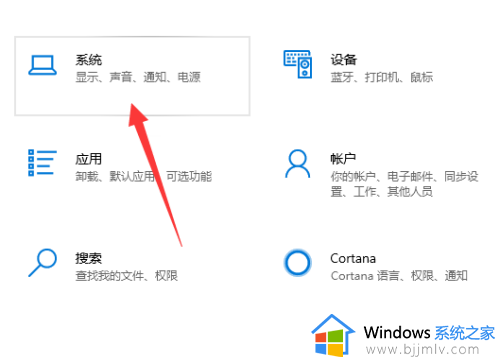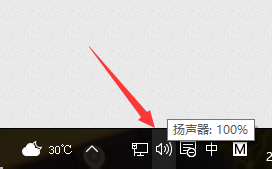win10耳机麦克风说话声音小怎么办 win10系统耳机麦克风声音小如何解决
我们在日常使用台式win10电脑视频通讯的时候,经常也需要将耳机插入电脑来充当麦克风实现语言交流,然而近日有用户的win10电脑在耳机麦克风插入之后,使用时却发现声音特别小,对此win10耳机麦克风说话声音小怎么办呢?这里小编就带来win10系统耳机麦克风声音小解决方法。
具体方法:
1、在Windows10系统桌面上,右键点击屏幕左下角的开始按钮,在弹出菜单中选择设置菜单项。
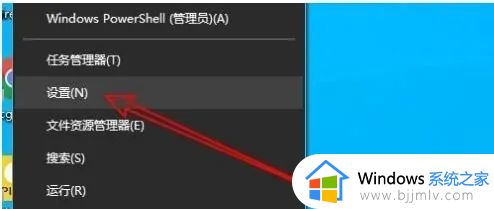
2、打开的Windows10设置窗口中点击系统图标。
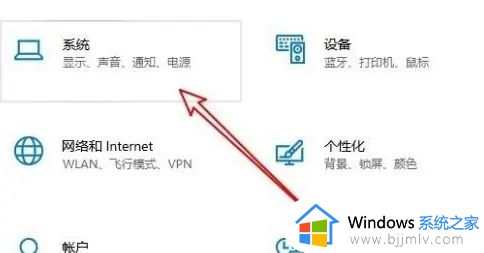
3、点击左侧边栏的声音菜单项,打开系统窗口。
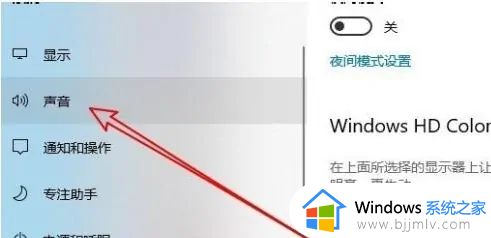
4、点击右窗中声控面板的快速链接。
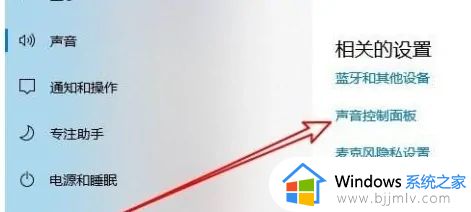
5、打开Windows10的声音设置窗口,点击窗口中的录制选项卡。
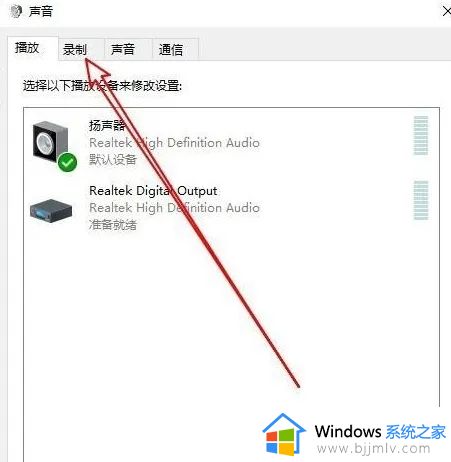
6、点击打开的声音窗口中选择的麦克风菜单项,然后点击右下角的属性按钮。
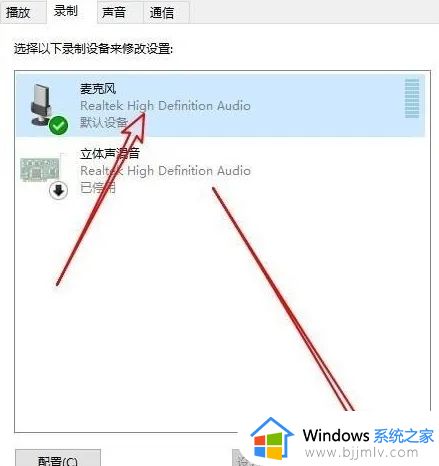
7、点击打开的麦克风属性窗口中的等级选项卡。
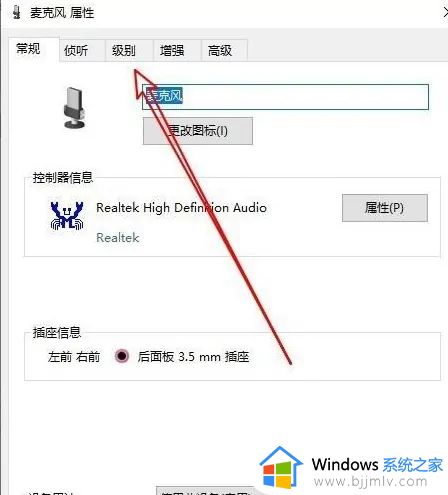
8、麦克风的音量可以在打开的级别窗口中进行调整即可。
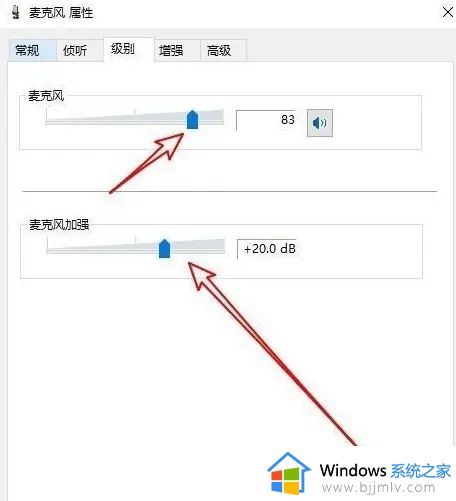
上述就是小编告诉大家的win10系统耳机麦克风声音小解决方法了,有遇到这种情况的用户可以按照小编的方法来进行解决,希望本文能够对大家有所帮助。