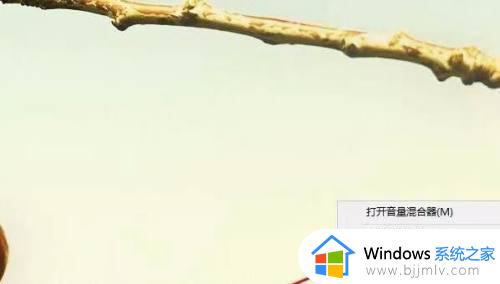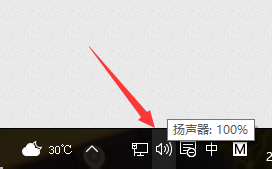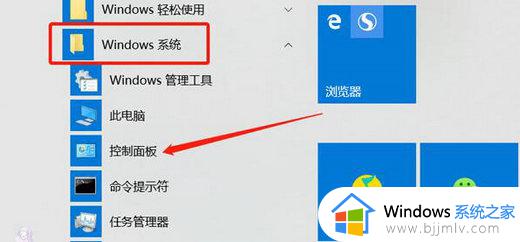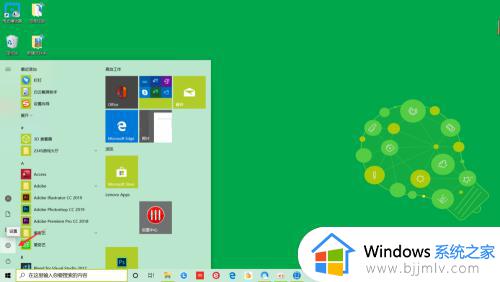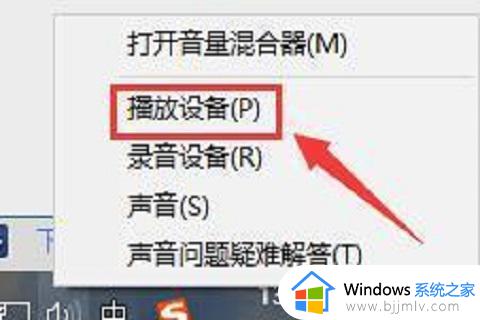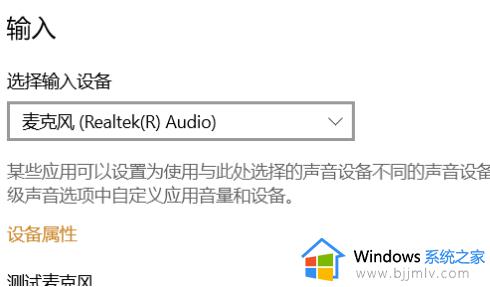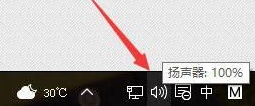win10麦克风有电流声怎么回事 window10麦克风电流的解决教程
麦克风是我们使用电脑时经常会用到的,比如语音或者视频通话等,可是有win10系统用户却遇到了麦克风有电流声的情况,导致听的不大清楚,遇到这样的问题该怎么办呢,不用紧张,这就给大家说说window10麦克风电流的解决教程吧。
解决方法如下:
1.首先在Windows10桌面的右下角找到音量的图标;
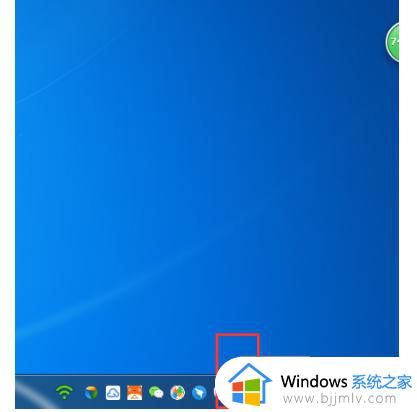 2.鼠标右键点击音量图标,然后在弹出的菜单中选择“播放设备”菜单项;
2.鼠标右键点击音量图标,然后在弹出的菜单中选择“播放设备”菜单项;
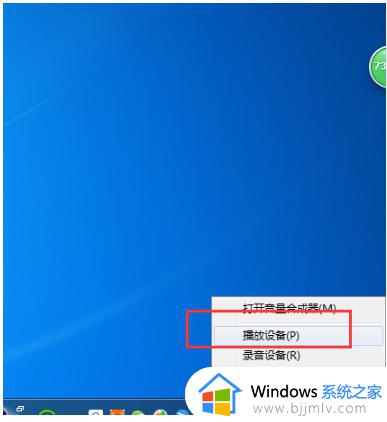 3.鼠标右键点击音量图标,然后在弹出的菜单中选择“播放设备”菜单项;
3.鼠标右键点击音量图标,然后在弹出的菜单中选择“播放设备”菜单项;
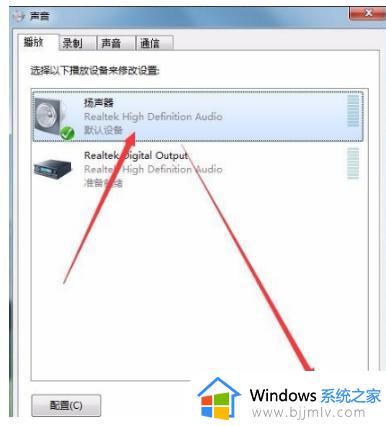 4.接着在打开的扬声器属性窗口中,点击“级别”标签;
4.接着在打开的扬声器属性窗口中,点击“级别”标签;
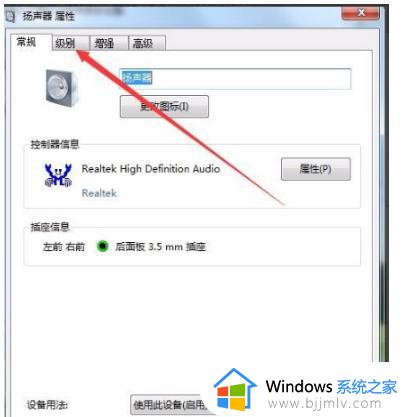 5.在打开的级别设置窗口中,把“麦克风”一项设置为0。最后点击确定按钮 ;
5.在打开的级别设置窗口中,把“麦克风”一项设置为0。最后点击确定按钮 ;
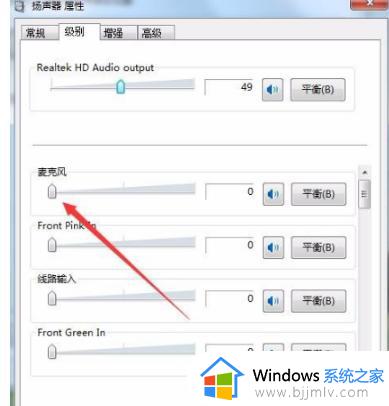 6.接着点击声音设置窗口中的“录制”标签;
6.接着点击声音设置窗口中的“录制”标签;
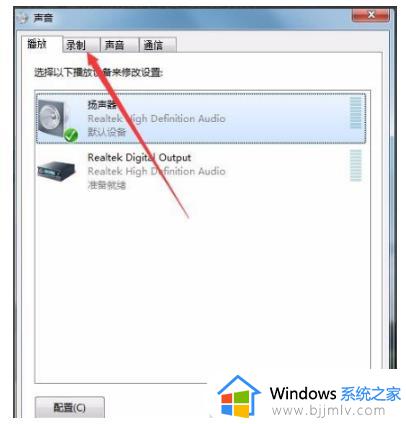 7.在录制窗口中,点击“麦克风”一项,然后点击右下角的“属性”按钮 ;
7.在录制窗口中,点击“麦克风”一项,然后点击右下角的“属性”按钮 ;
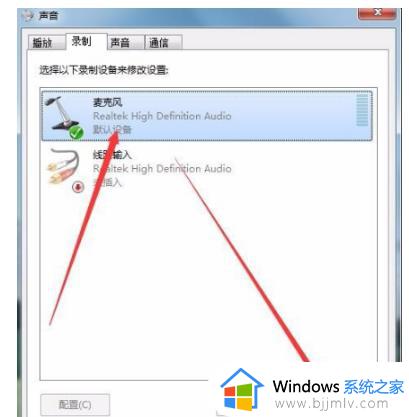 8.同样在麦克风属性窗口中,点击“级别”标签;
8.同样在麦克风属性窗口中,点击“级别”标签;
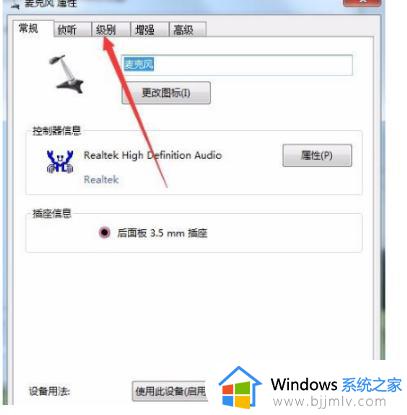 9.在打开的麦克风级别设置窗口中,把麦克风级别设置为0。最后点击确定按钮 。这样再试一下声卡的电流声就没有了。
9.在打开的麦克风级别设置窗口中,把麦克风级别设置为0。最后点击确定按钮 。这样再试一下声卡的电流声就没有了。
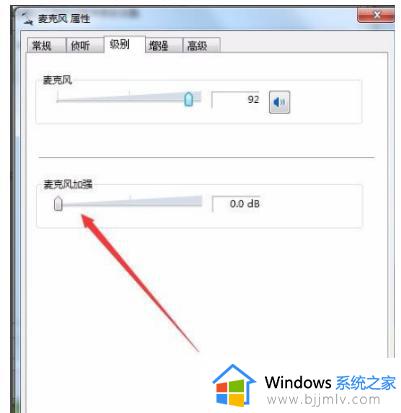 经过上面的方法就可以解决win10麦克风有电流声这个问题了,是不是挺简单呢,大家可以试试上面的方法来进行解决。
经过上面的方法就可以解决win10麦克风有电流声这个问题了,是不是挺简单呢,大家可以试试上面的方法来进行解决。