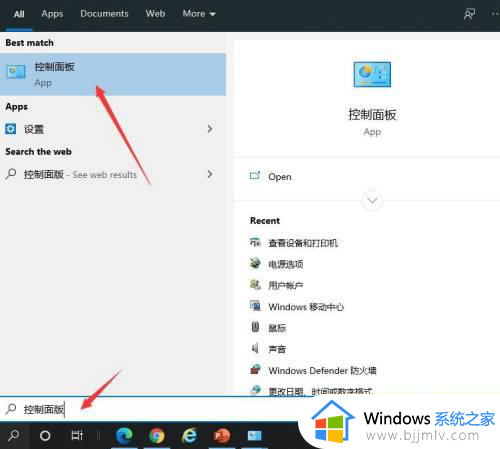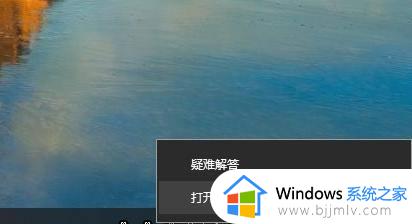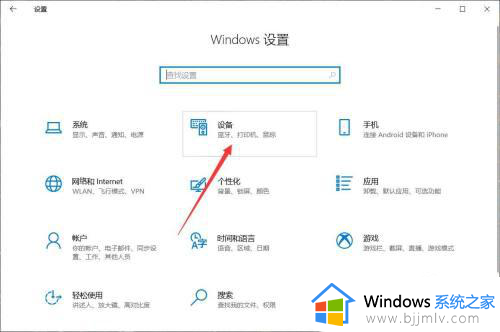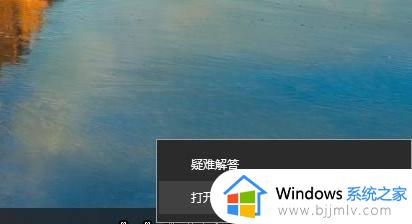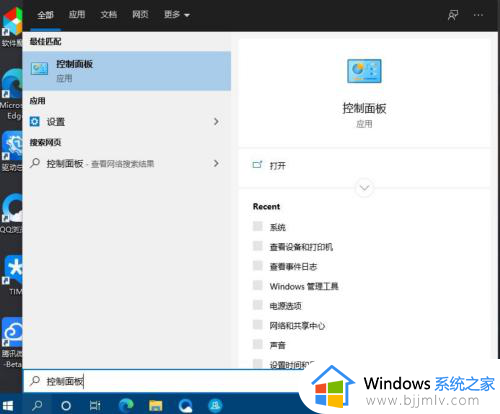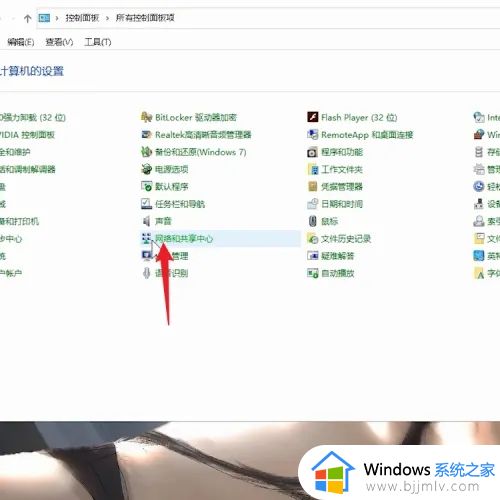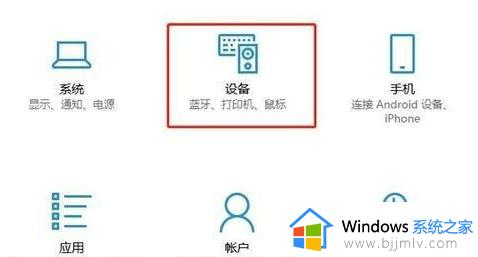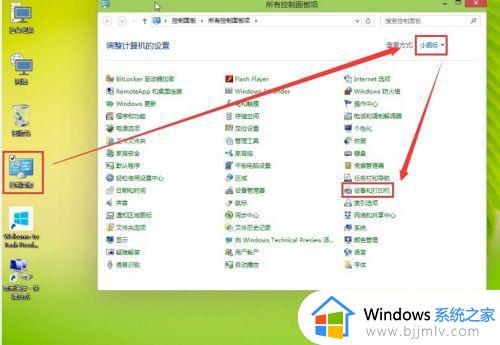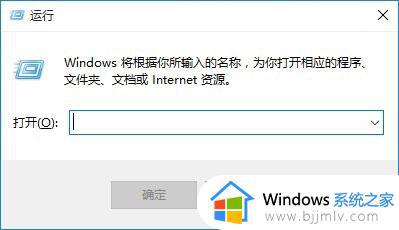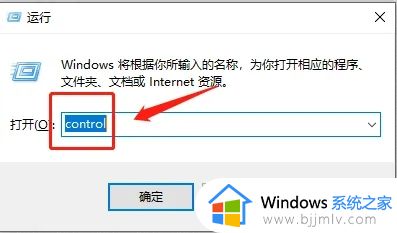win10如何通过ip地址连接打印机 win10怎么用ip地址连接打印机
更新时间:2024-02-04 10:02:31作者:run
在使用win10操作系统的过程中,我们可能会遇到需要通过ip地址连接打印机的情况,通过ip地址连接打印机可以实现更加便捷的打印操作,而不受局域网限制。那么win10如何通过ip地址连接打印机呢?在本文中我们将为大家分享win10怎么用ip地址连接打印机,帮助大家轻松实现操作。
Win10如何通过IP地址连接打印机:
1、找到“打印机和扫描仪”打开。
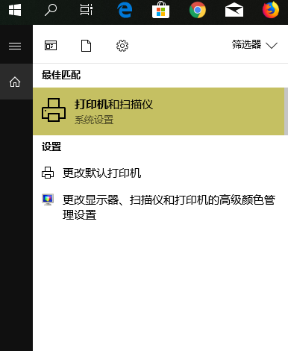
2、点击“添加打印机”。
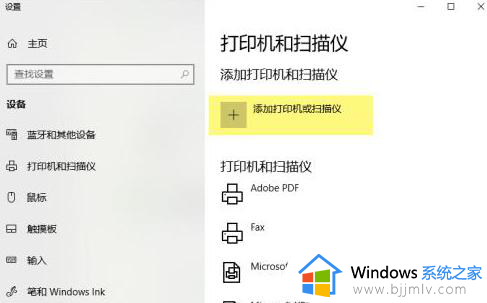
3、选择“我需要的打印机不在列表中”。
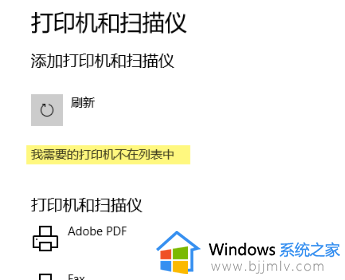
4、点击“实用TCP/IP地址或者主机名添加打印机”。
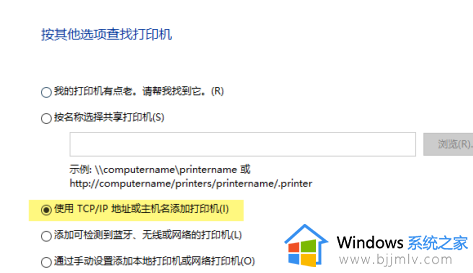
5、输入打印机的IP地址选择开始扫描检测,找到你的打印机之后就可以了。
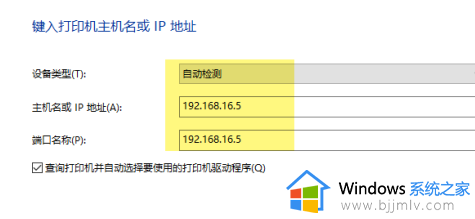
以上就是win10如何通过ip地址连接打印机的全部内容,有出现这种现象的小伙伴不妨根据小编的方法来解决吧,希望能够对大家有所帮助。