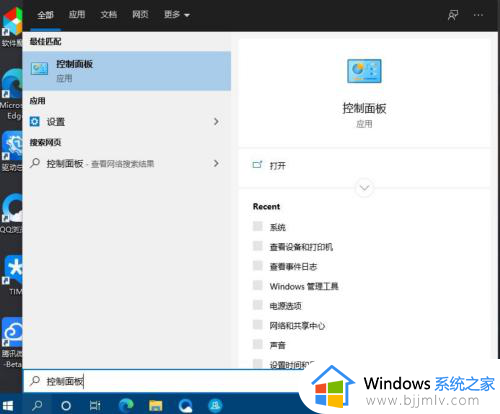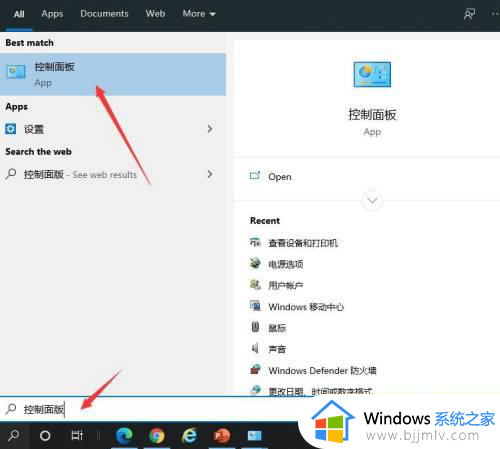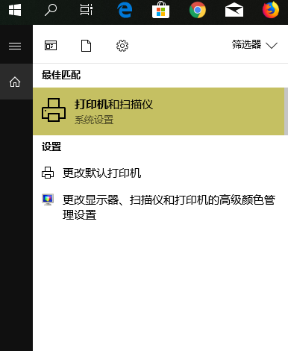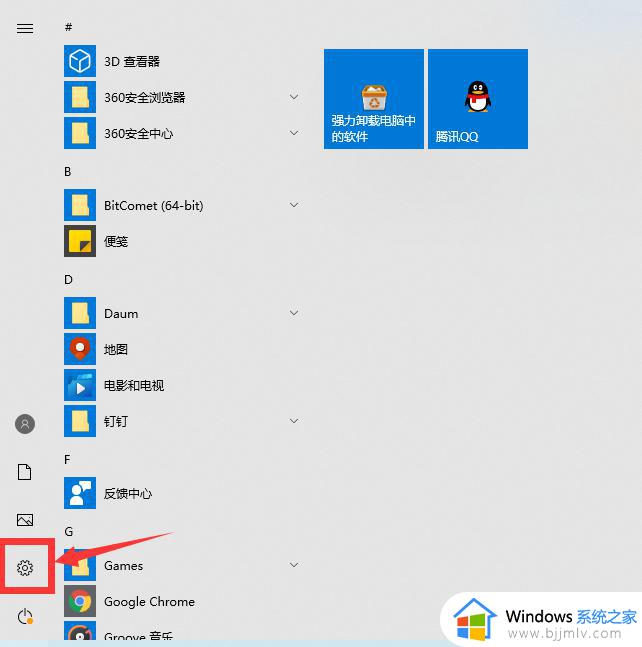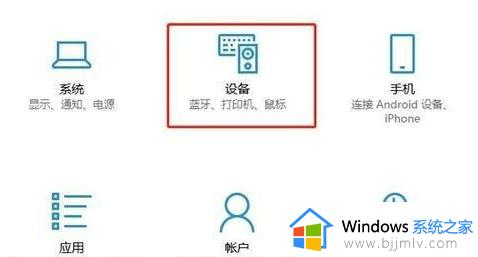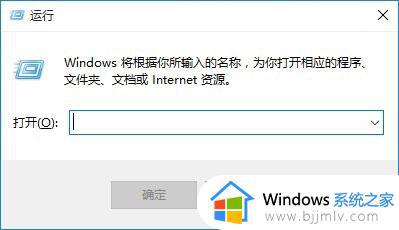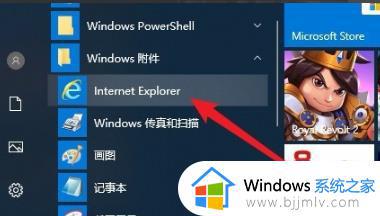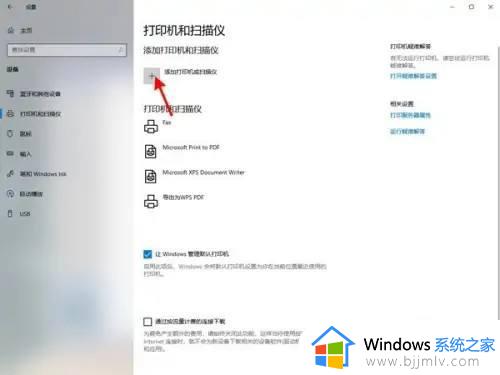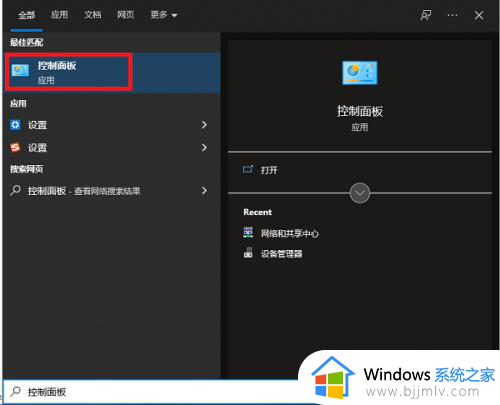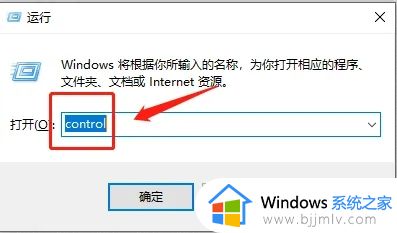win10怎么通过ip地址添加打印机?win10根据ip地址添加打印机教程
更新时间:2024-05-24 13:43:46作者:runxin
在办公环境下,大部分用户都会将打印机设备进行共享模式设置,以便满足区域内众多电脑的连接使用,而当用户在给win10电脑连接区域内的共享打印机设备时,也能够通过默认ip地址来实现,可是win10怎么通过ip地址添加打印机?下面就是有关win10根据ip地址添加打印机教程。
具体方法如下:
1、打开Windows设置,选择【设备】。
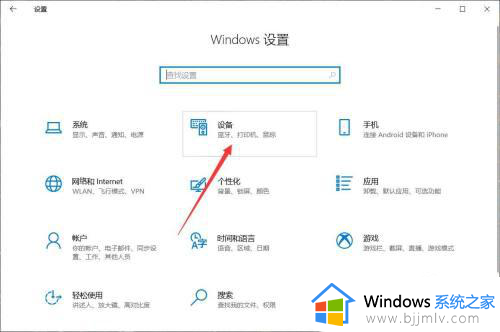
2、切换到打印机和扫描仪,点击【添加打印机或扫描仪】,选择【我需要的打印机不在列表中】。
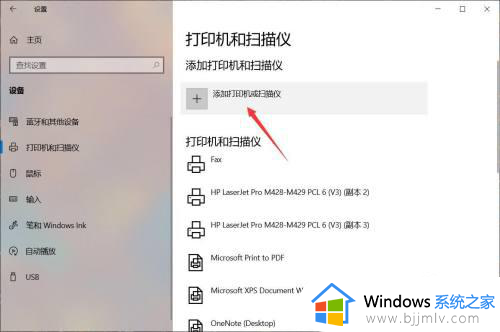
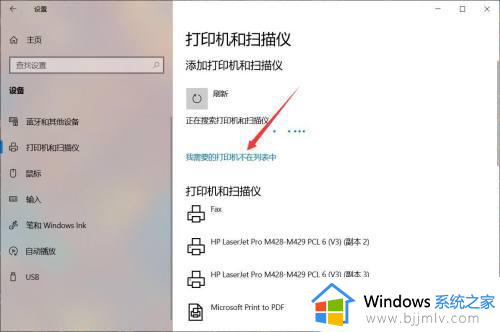
3、选择【使用TCP/IP地址或主机名添加打印机】,点击【下一步】。
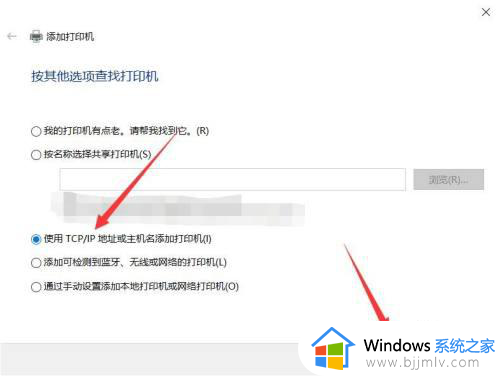
4、输入打印机的IP地址和端口名,点击【下一步】进行搜索。
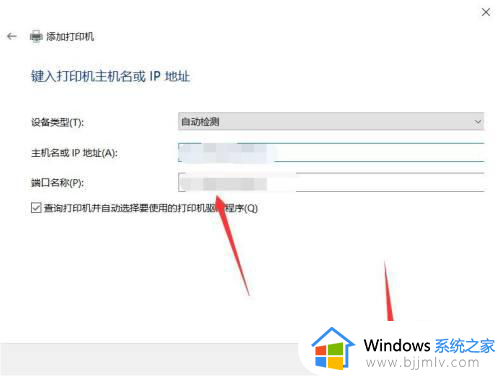
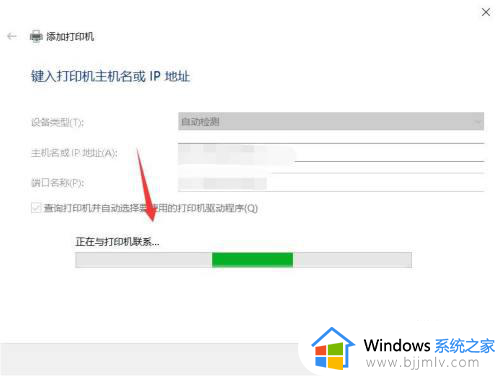
5、搜索完成后选择打印机的驱动程序,点击【下一步】。
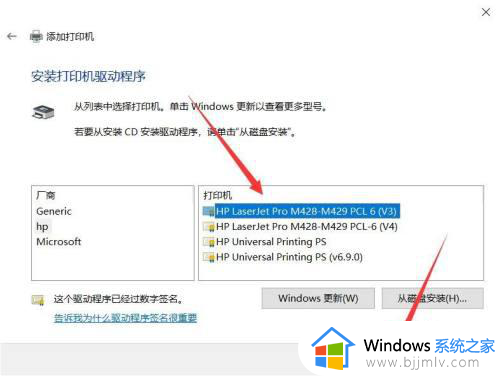
6、输入打印机的名称进行安装。
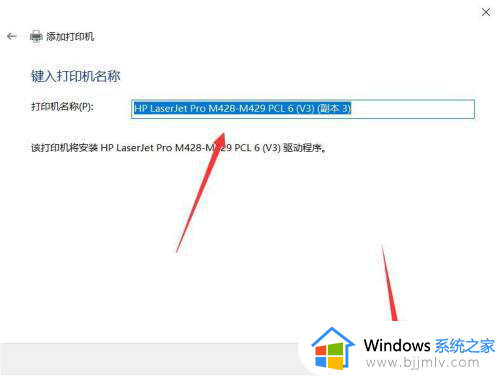
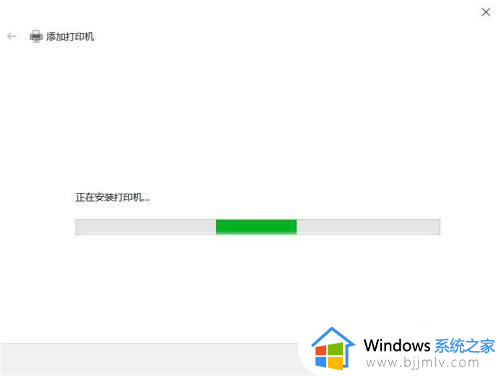
7、选择是否共享该打印机,点击【下一步】显示安装成功,点击【完成】即可。
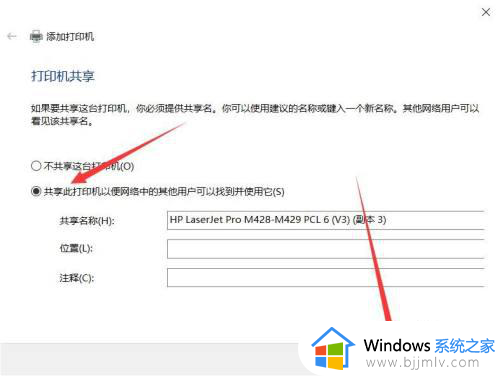
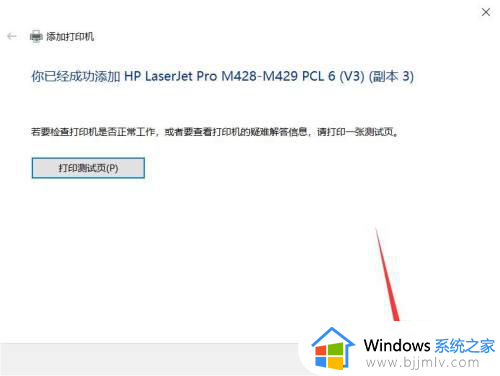
以上就是小编带来的有关win10根据ip地址添加打印机教程了,如果你也有相同需要的话,可以按照上面的方法来操作就可以了,希望本文能够对大家有所帮助。