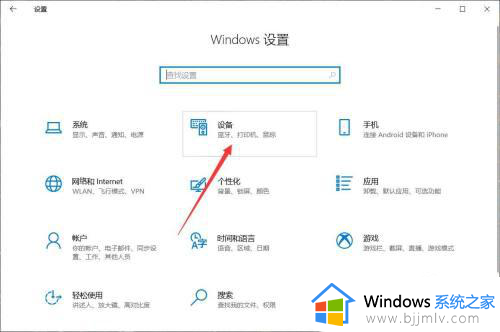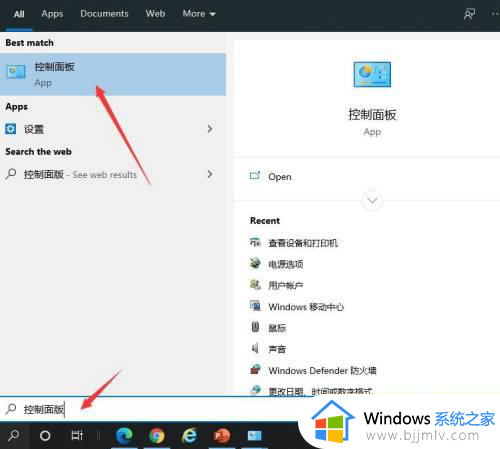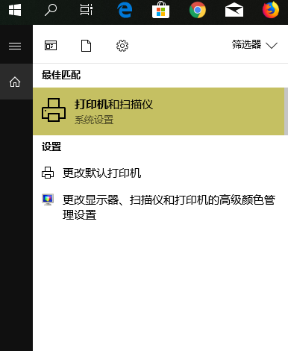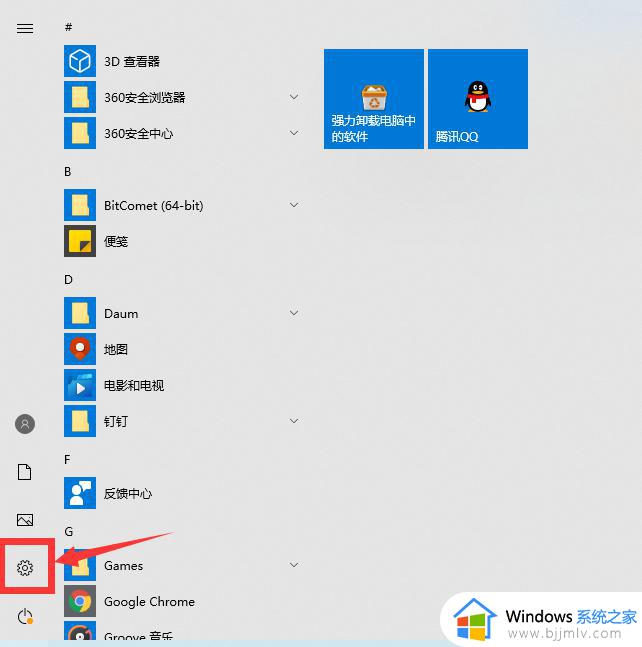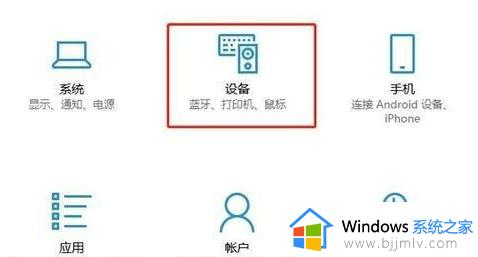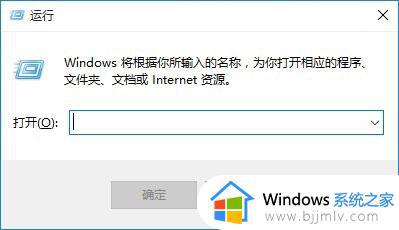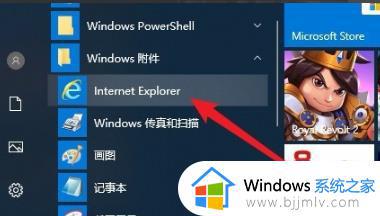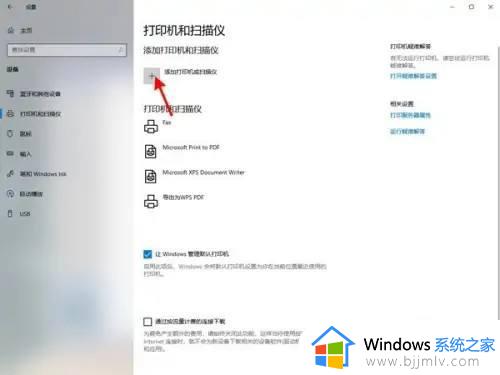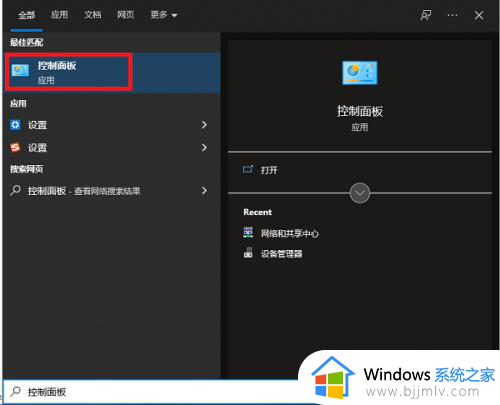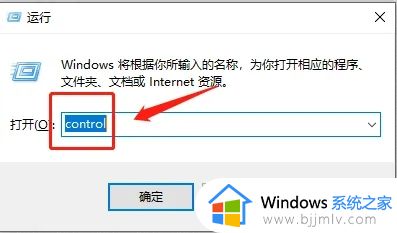win10怎么用ip地址添加打印机 win10使用ip地址添加打印机教程
更新时间:2024-03-26 13:46:20作者:runxin
在使用win10电脑办公的时候,难免有些用户也会用到打印机设备,因此局域网环境下可以选择将打印机共享设置,用户可以通过默认ip地址来实现win10电脑连接共享打印机设备的需求,那么win10怎么用ip地址添加打印机呢?这里小编就给大家分享的win10使用ip地址添加打印机教程。
具体方法如下:
1、点击并打开【控制面板】。
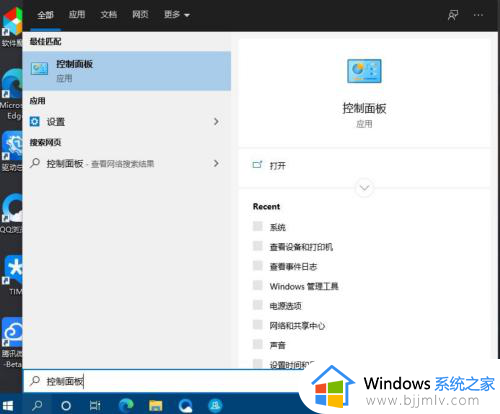
2、点击硬件和声音下的【查看设备和打印机】。
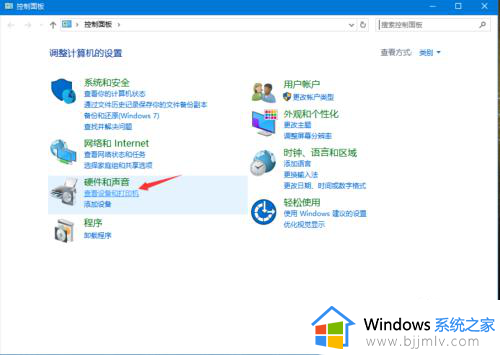
3、点击顶部的【添加打印机】。

4、点击【我所需的打印机未列出】。
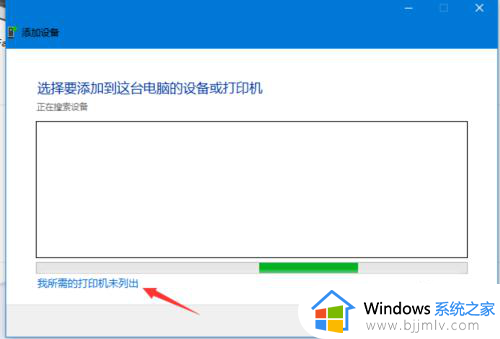
5、选择【使用 TCP/IP 地址或主机名添加打印机】。
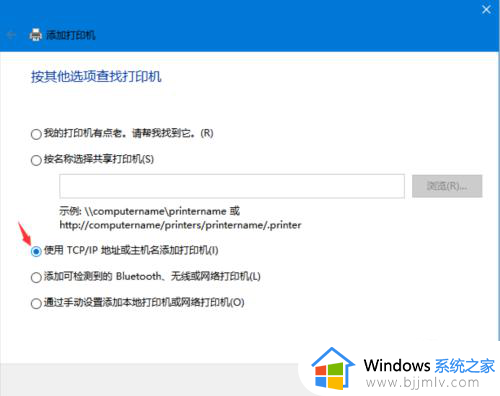
6、键入打印机主机地址,点击【下一步】即可。
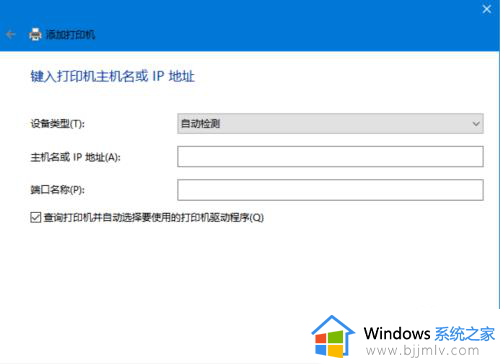
上述就是小编告诉大家的win10使用ip地址添加打印机教程了,有遇到过相同问题的用户就可以根据小编的步骤进行操作了,希望能够对大家有所帮助。