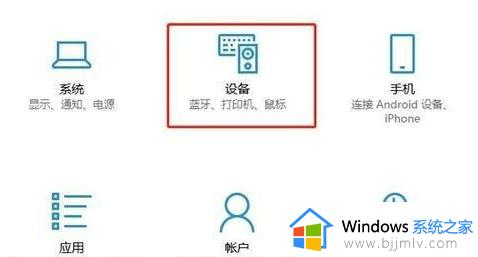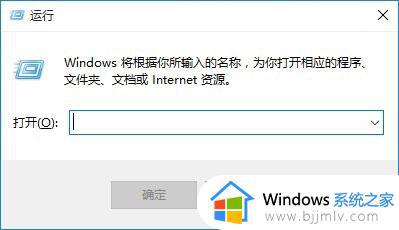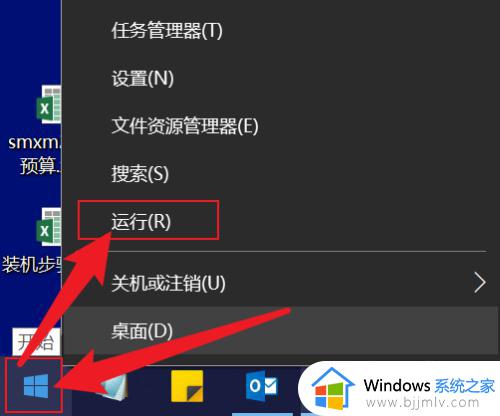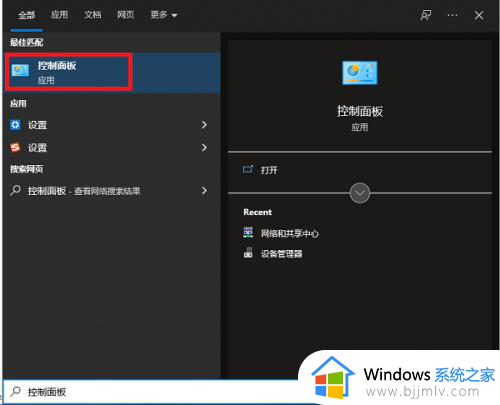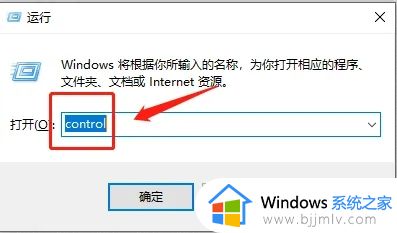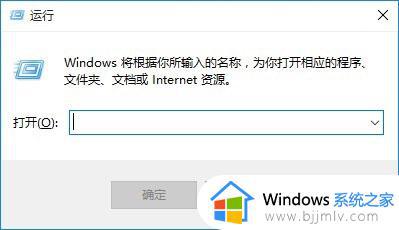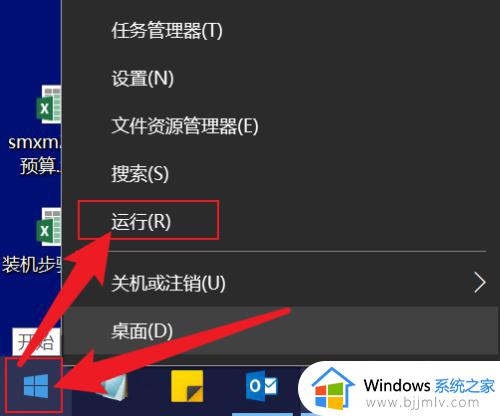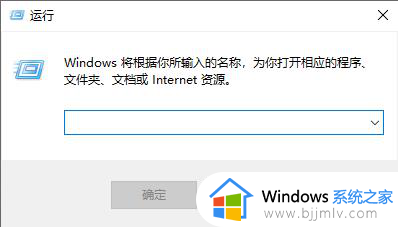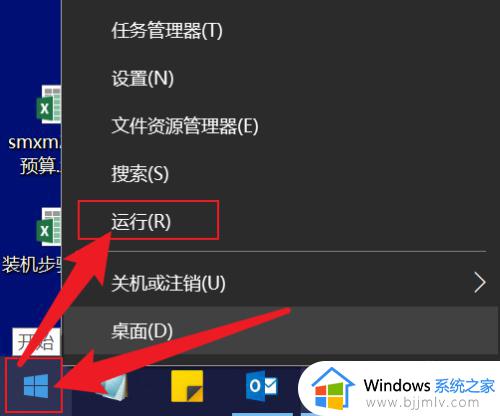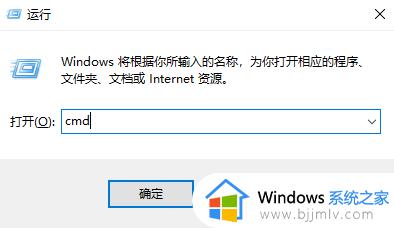win10如何查看打印机ip地址 win10系统怎么查看打印机ip地址
更新时间:2024-05-08 15:52:38作者:runxin
在日常办公或者学习时候,我们也经常会用到win10电脑连接的打印机设备,但是在局域网环境下也能够设置共享打印机模式,用户可以在win10系统中通过打印机ip地址来实现连接设置,那么win10如何查看打印机ip地址呢?接下来小编就来教大家win10系统怎么查看打印机ip地址全部内容。
具体方法如下:
1、左下方搜索控制面板;
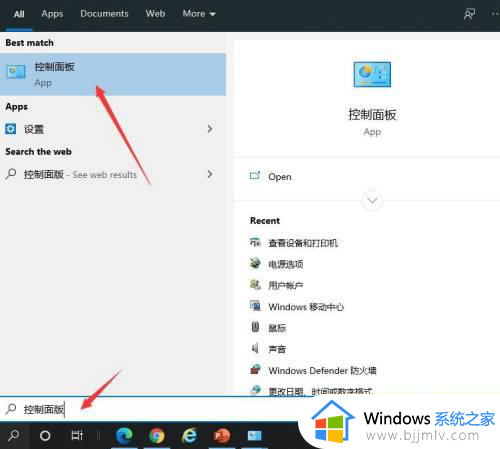
2、进入控制面板界面,点击查看设备和打印机;
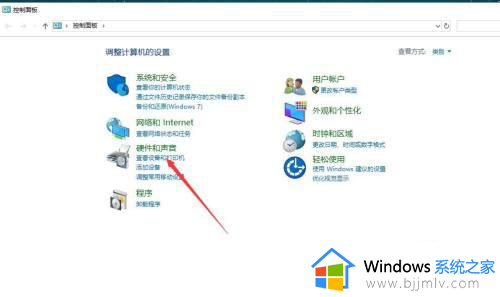
3、在打印机列表界面,找到需要查看的打印机;
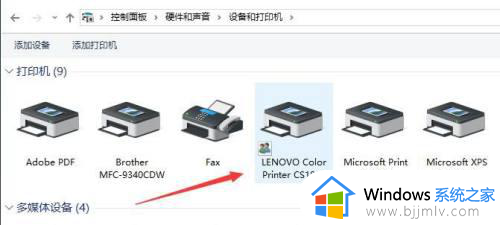
4、鼠标右键单击,选择打印机属性;
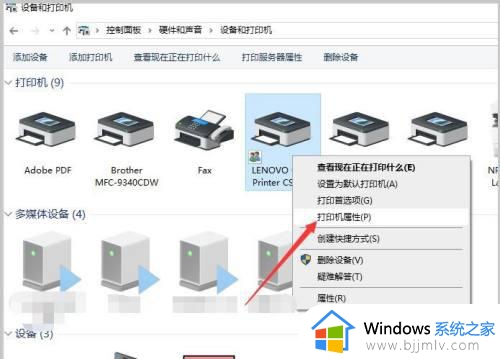
5、在属性界面,点击端口——选择端口——配置端口;
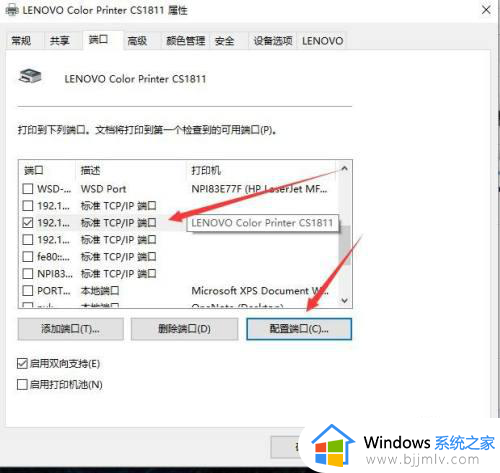
6、弹出端口设置界面,获得打印机的IP地址。
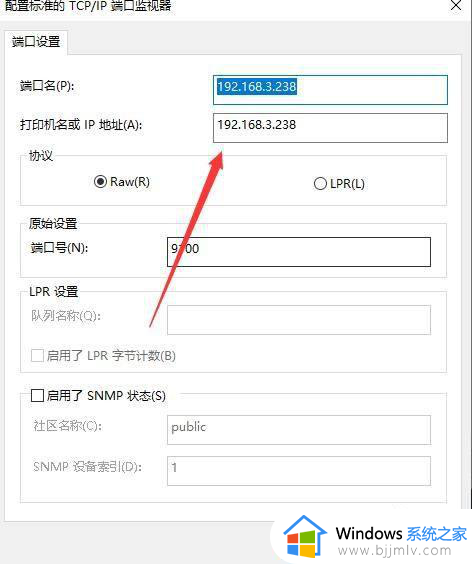
这篇文章的内容就是有关win10系统怎么查看打印机ip地址全部内容了,还有不懂得用户就可以根据小编的方法来操作吧,希望本文能够对大家有所帮助。