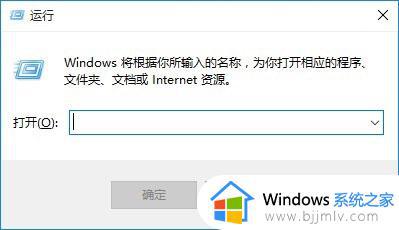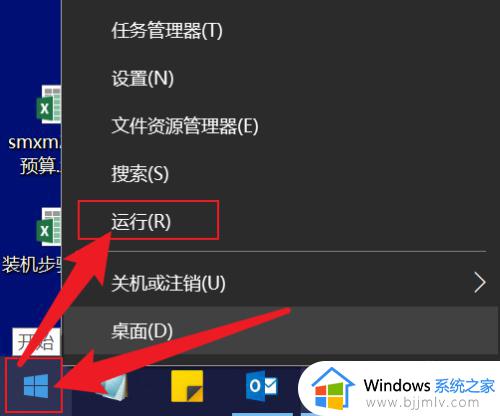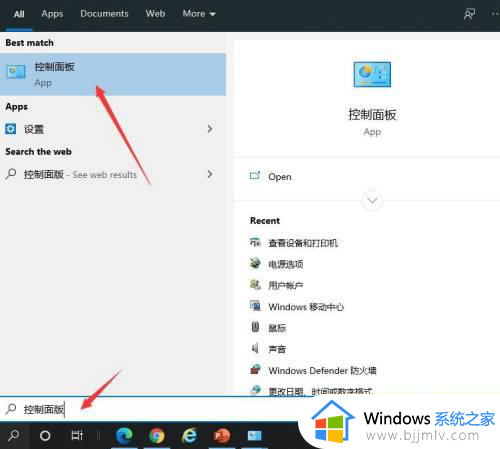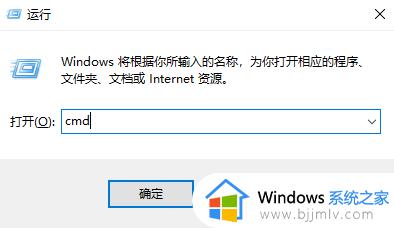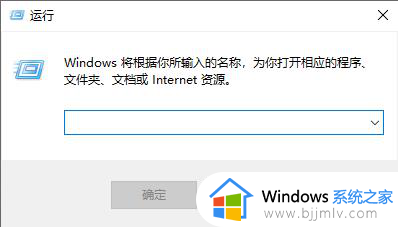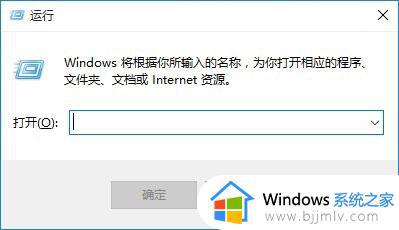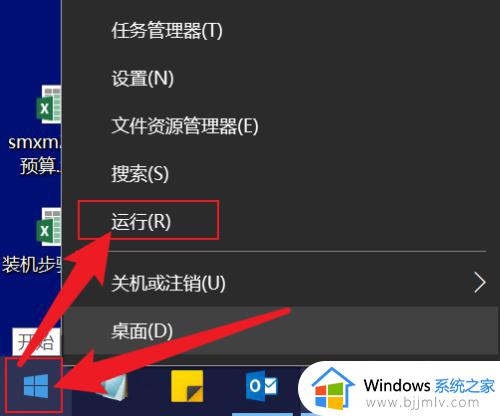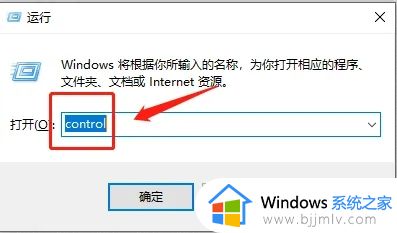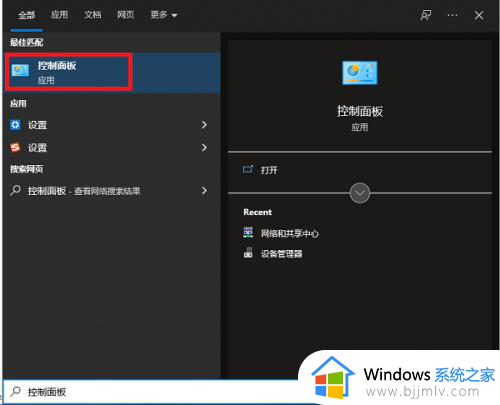win10如何查看电脑ip地址 win10系统怎么查看电脑ip地址
更新时间:2023-03-23 11:15:02作者:runxin
网络ID是ip地址与子网掩码进行与运算获得,因此我们在日常操作win10电脑的时候,偶尔在遇到系统网络连接不上的情况,可以通过查看win10系统的ip地址来进行修改修复,可是win10如何查看电脑ip地址呢?以下就是有关win10系统查看电脑ip地址操作方法。
具体方法:
方法一
1、在电脑桌面左下角找到win图标,右击win图标选择“运行”。
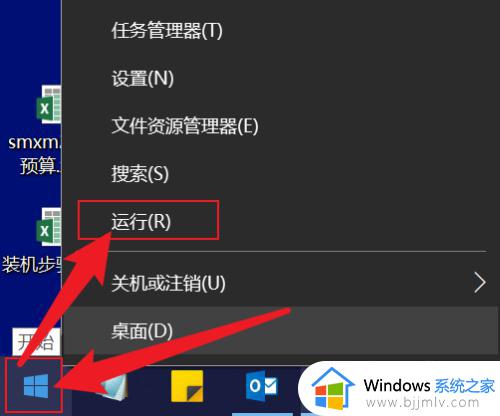
2、在输入栏输入CMD,然后回车。
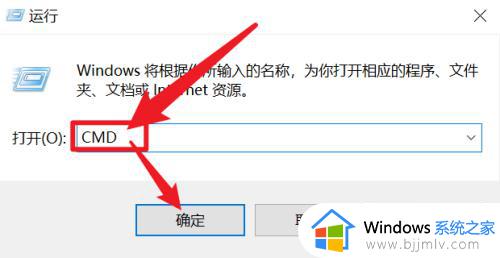
3、在空白处输入ipconfig/all,然后敲下回车键。

4、回车键后,可以看到所有网卡获取的IP信息,找到所对应的网络就能查看到IP。
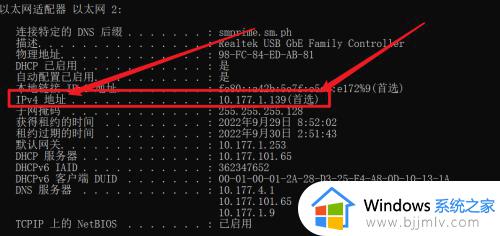
方法二
1、在电脑桌面左下角找到win图标,左击图标,选择设置(如图所示)。
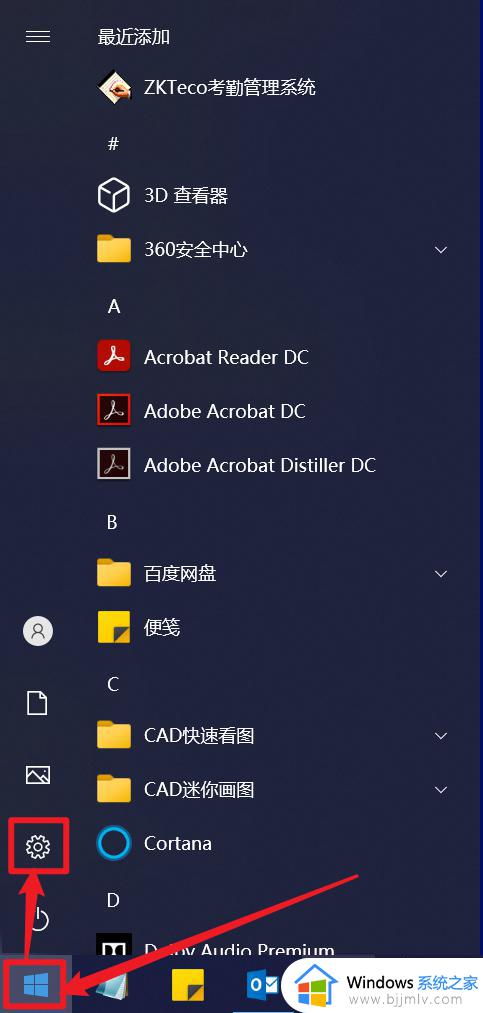
2、进入设置后找到选择网络和Internet点击进入。
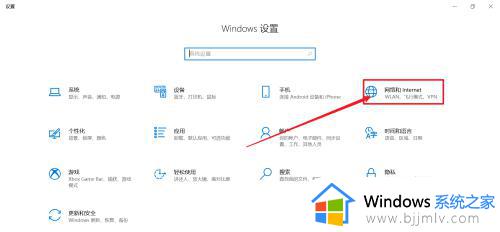
3、在状态下找到对应的网卡属性,点击属性进入。
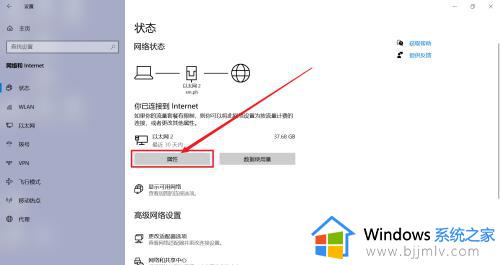
4、下拉查看对应的IP地址。
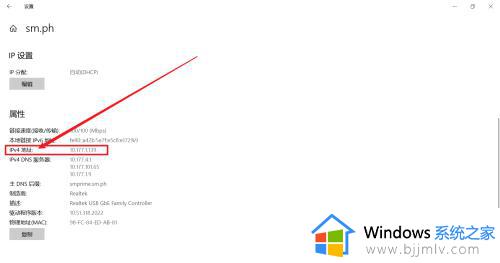
上述就是小编教大家的win10系统查看电脑ip地址操作方法了,有需要的用户就可以根据小编的步骤进行操作了,希望能够对大家有所帮助。