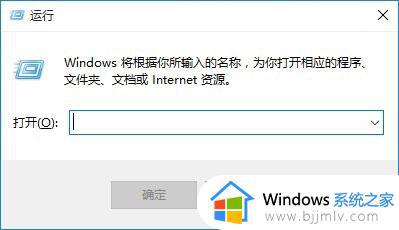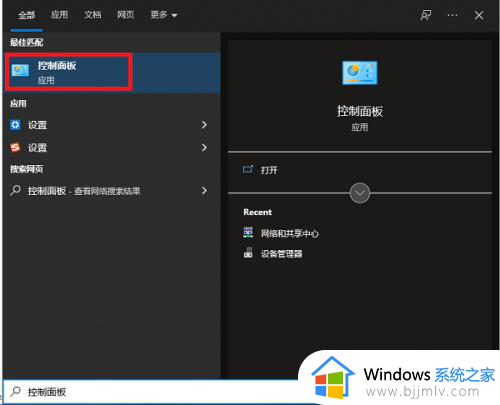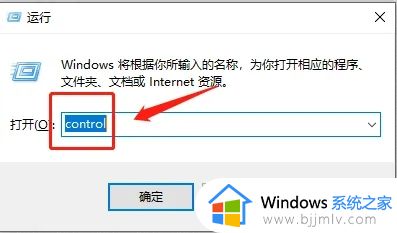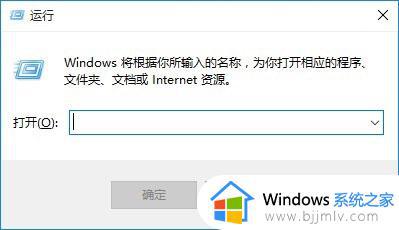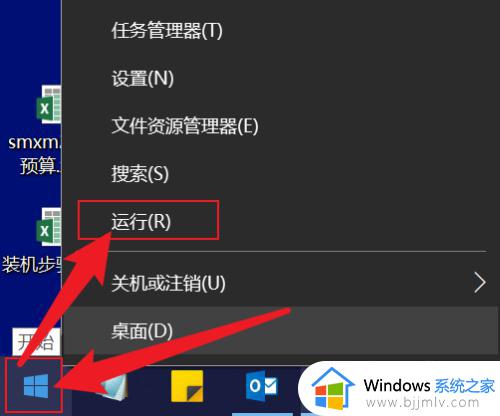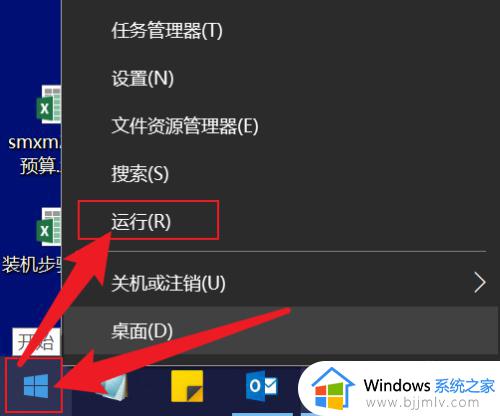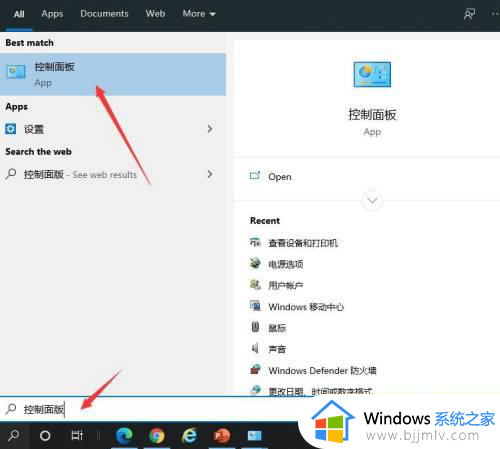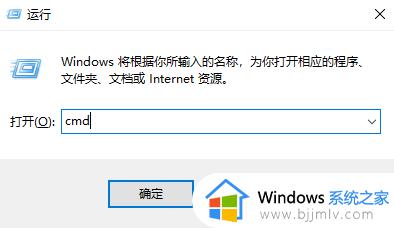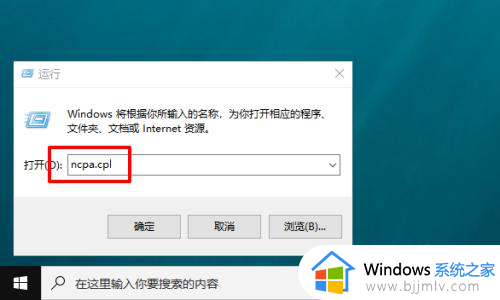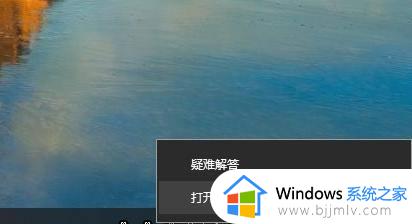怎么查电脑的ip地址win10 win10查看本机ip地址的步骤
更新时间:2024-01-18 14:08:45作者:runxin
有时候我们在操作win10系统的时候,偶尔也会遇到电脑网络连接故障的情况,这时很多用户都会通过更改ip地址的方式来尝试,可是很多用户至今都不了解win10电脑ip地址的查看方式,对此win10怎么查电脑的ip地址呢?接下来小编就给大家讲解一下win10查看本机ip地址的步骤。
具体方法如下:
1、使用键盘上的 Win + R组合键,调出运行;
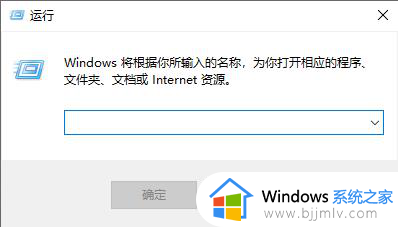
2、输入 control 命令,按确定或回车,打开控制面板;
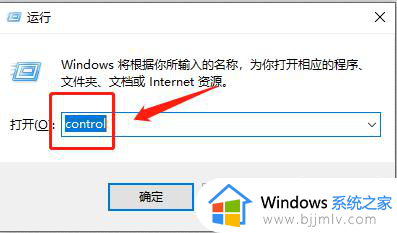
3、控制面板中,胳薪新切换到类别查看方式,点击网络与Internet;
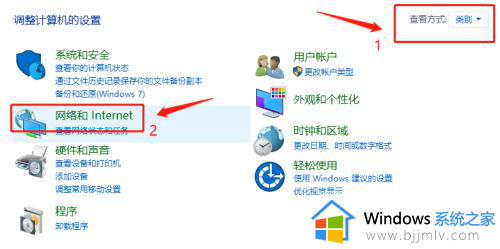
4、选择网络与共追宋享中心,再点击以太网;
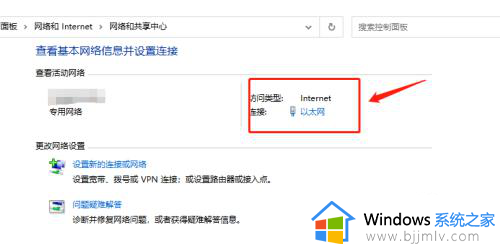
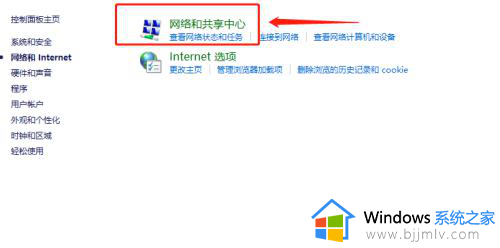
5、打开以太网状态,点击详细信息;
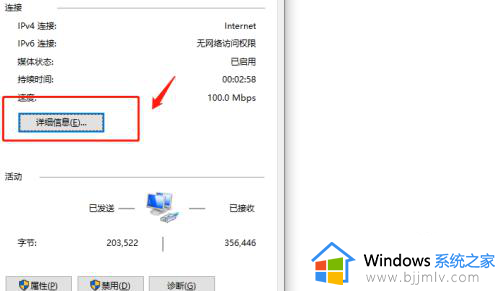
6、最后在网络连祝够接详细信息就可以看到IP地址。
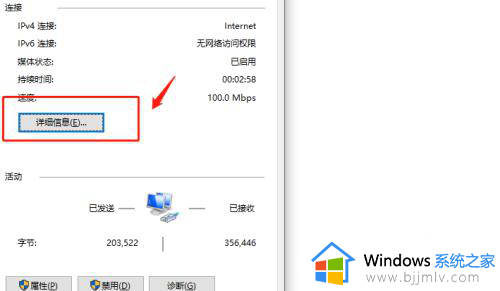
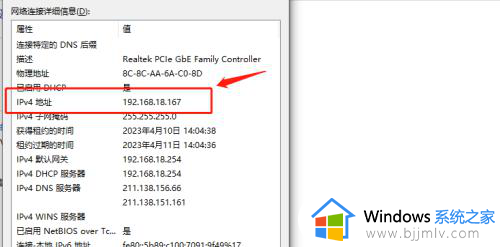
以上就是小编给大家介绍的一篇win10查看本机ip地址的步骤了,还有不清楚的用户就可以参考一下小编的步骤进行操作,希望本文能够对大家有所帮助。