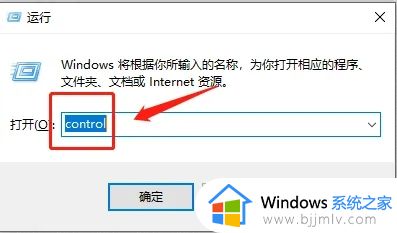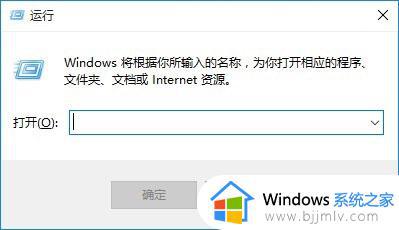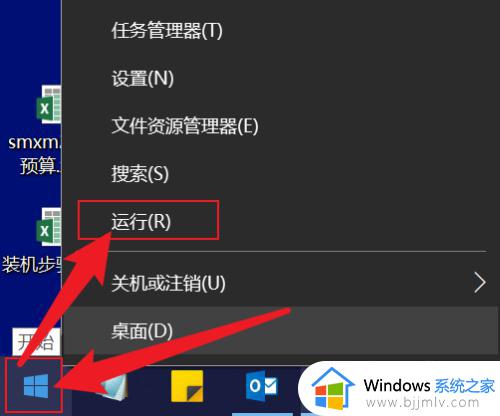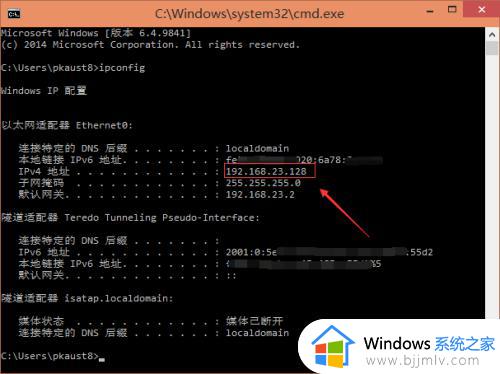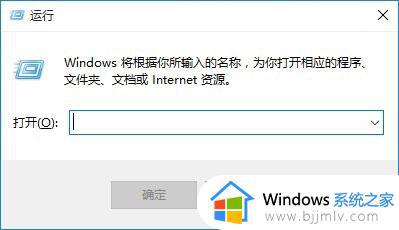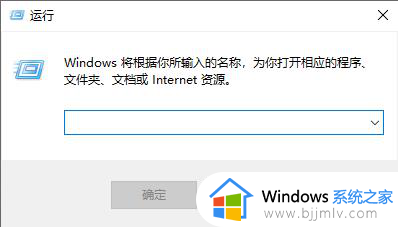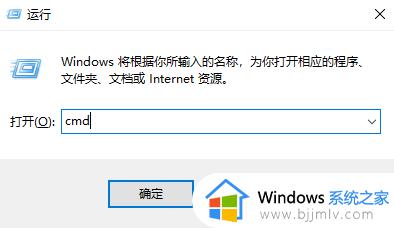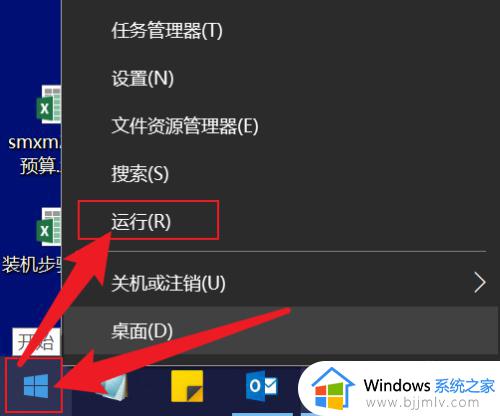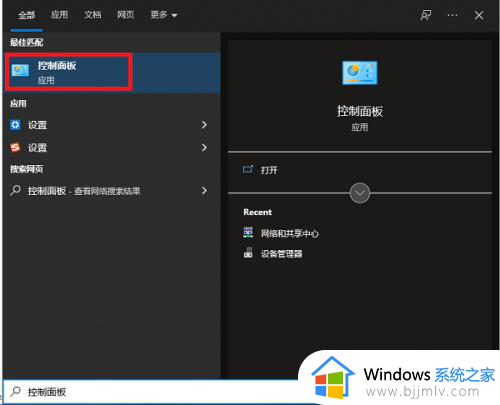win10如何查ip地址的位置 win10电脑ip地址查询方法
我们在长时间操作win10系统的过程中,难免也会遇到电脑网络连接不上的情况,这时就可以尝试修改电脑ip地址来进行修复,不过许多用户至今都不了解自己win10电脑的ip地址信息,对此win10如何查ip地址的位置呢?接下来小编就给大家讲解一下win10电脑ip地址查询方法。
具体方法如下:
一、控制面板中查看ip地址
1、同时按【WIN+R】键,打开【运行】对话框,输入ncpa.cpl,点【确定】。
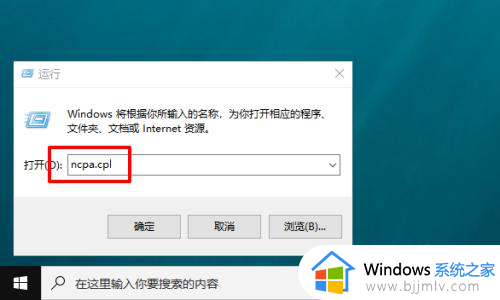
2、在网络连接上右键选择【状态】。
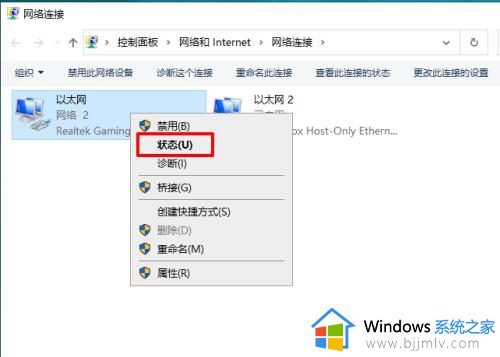
3、点【详细信息】。
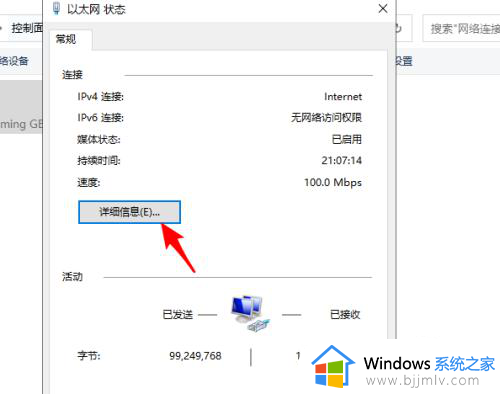
4、之后如下图所示的地方即为IP地址。
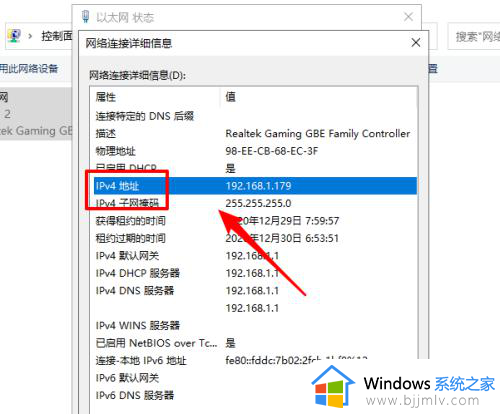
二、cmd命令查看ip地址
1、同时按【WIN+R】键,打开【运行】对话框,输入【cmd】,打开命令提示符。
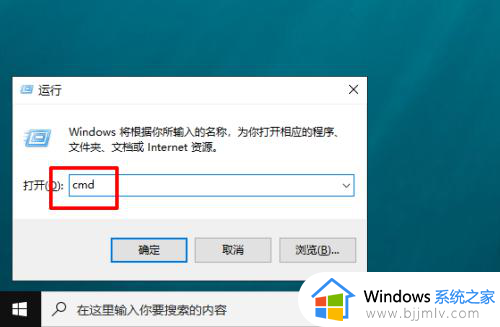
2、输入:
ipconfig /all
按回车键执行命令,IPV4地址即为IP地址。
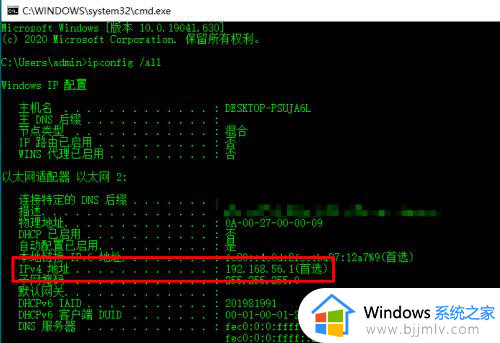
三、设置中查看IP地址
1、同时按【WIN+i】键,打开modern设置界面,点【网络和internet】。
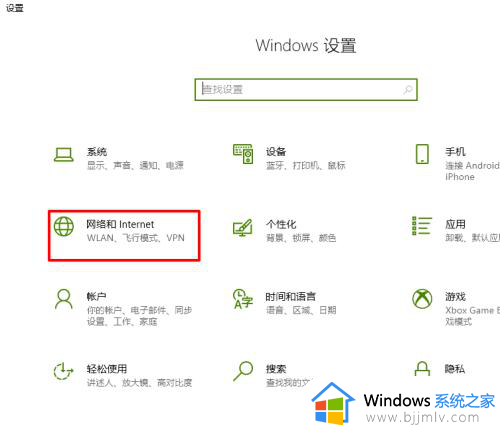
2、点【属性】。
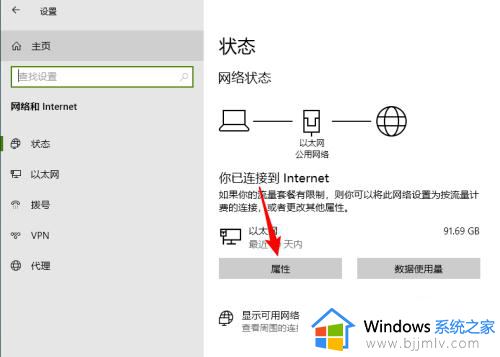
3、在【属性】界面即可查看IP地址。
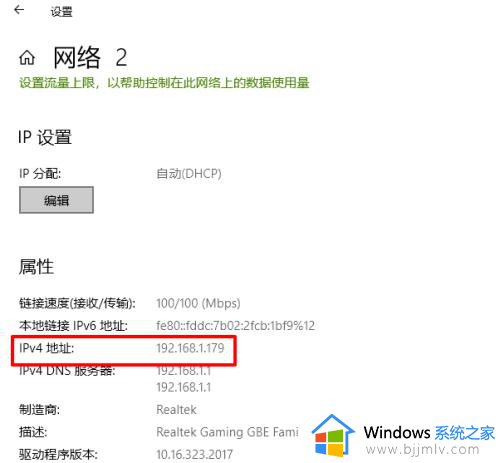
以上就是小编给大家介绍的一篇win10电脑ip地址查询方法了,还有不清楚的用户就可以参考一下小编的步骤进行操作,希望本文能够对大家有所帮助。