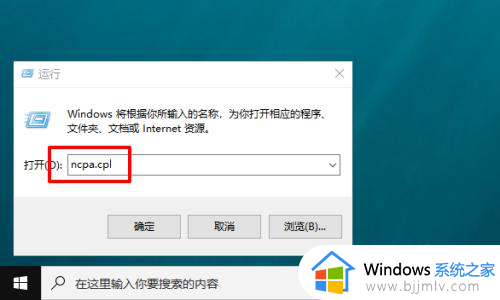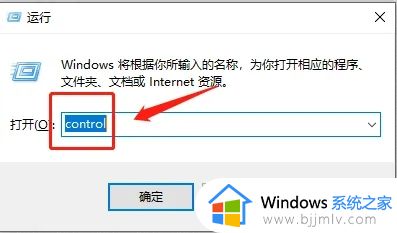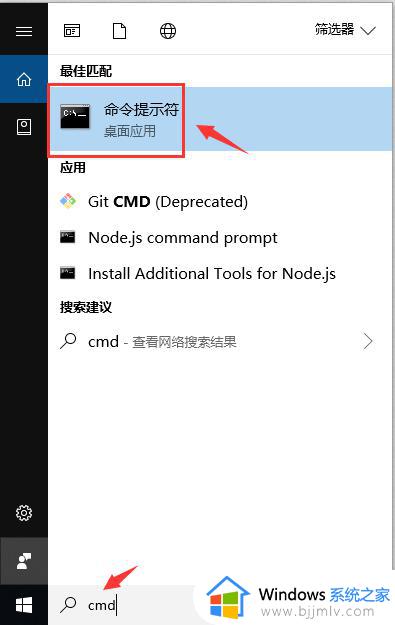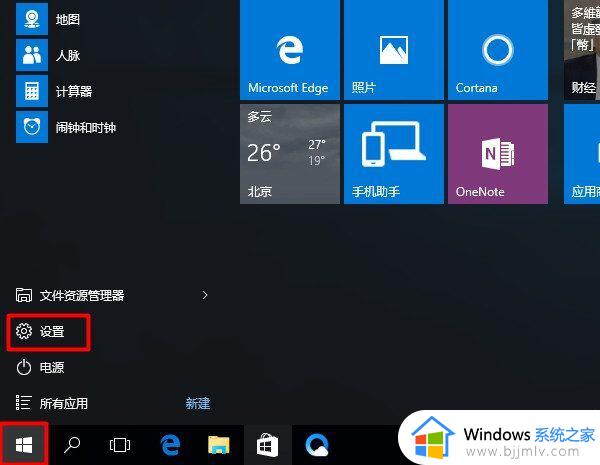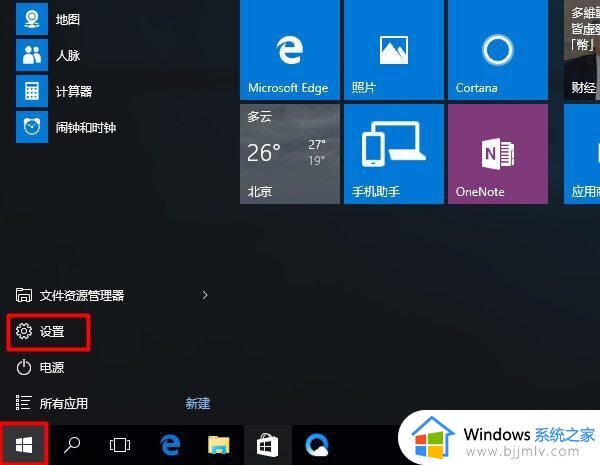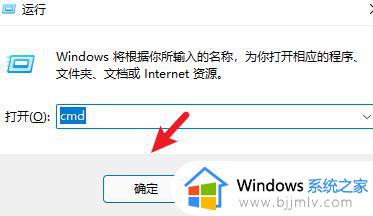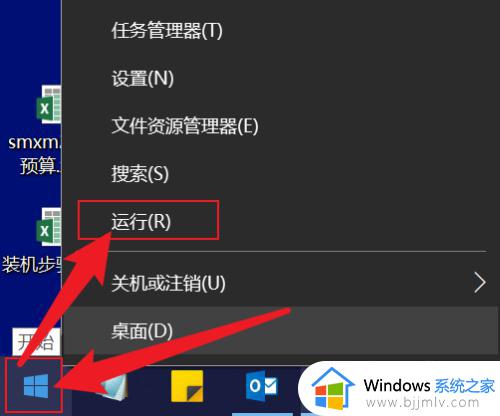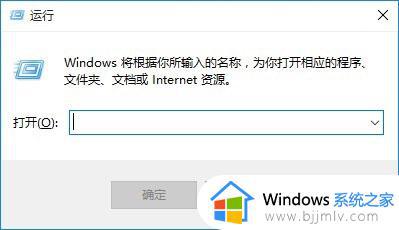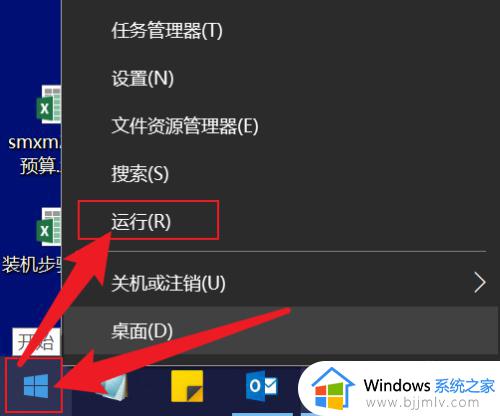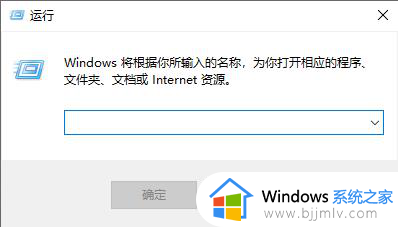win10ip地址查询电脑怎么查询 电脑ip地址查询方法win10
更新时间:2022-12-10 16:34:00作者:qiaoyun
每一台计算机都有特定的ip地址,有时候因为一些原因需要ping ip地址,只是很多win10系统用户并不知道ip地址是多少,那么要怎么查询呢?查询方法也不会难,今天就跟着小编一起来看看电脑ip地址查询方法win10,希望可以帮助到大家。
方法如下:
1.在桌面上点击一下像电视机一样的小图标,这个图标就是WIN10网络的图标。

2.然后再点击【查看连接设置】。
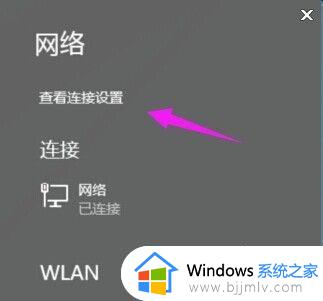
3.此时跳转到网络,在连接这里点击以太网。
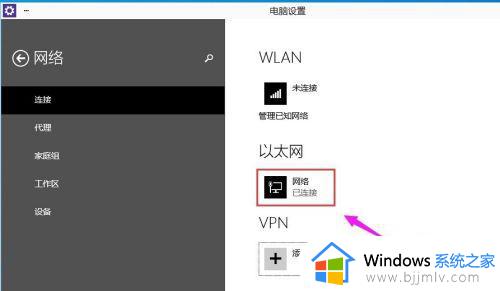
4.这里就可以看到电脑的IP地址,子网掩码,网关这些信息。
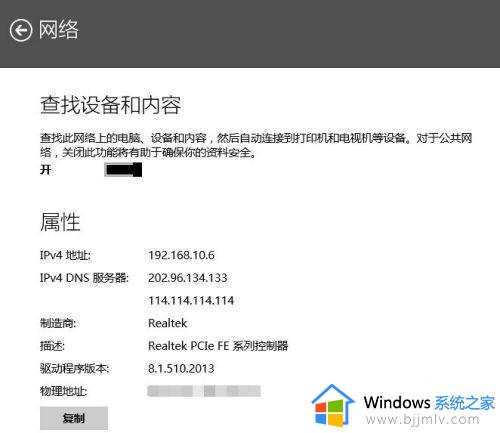
5.还可以通过调出运行工具,再CMD。
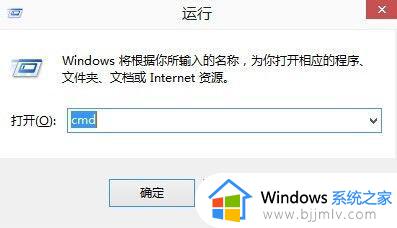
6.进入命令提示符,再输入ipconfig就可以看到IP地址。子网掩码,网关这些信息。ipconfig不分大小写都是可用的。
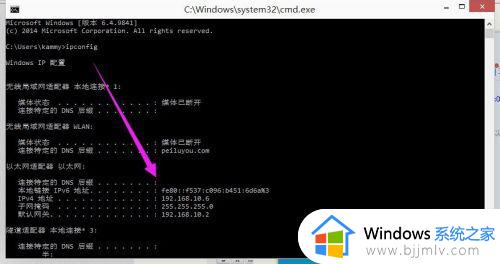
上述给大家介绍的就是win10ip地址查询电脑怎么查询的详细内容,如果你也不清楚的话,就可以按照上面的方法来查询即可。