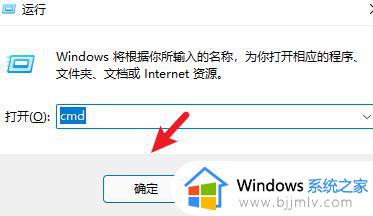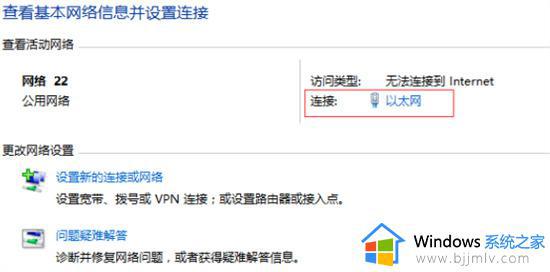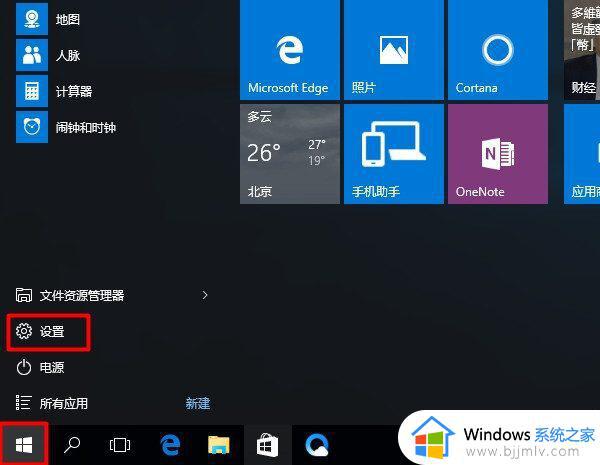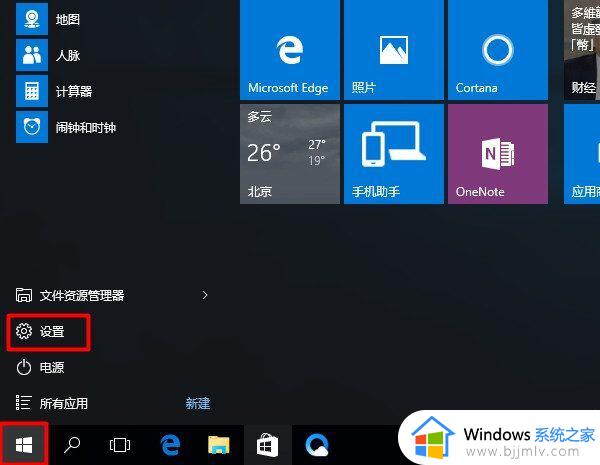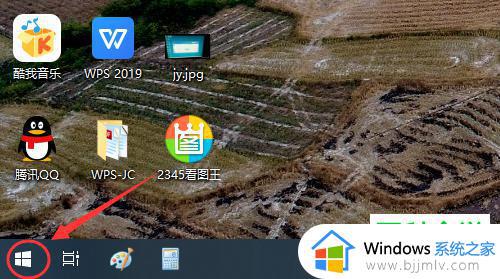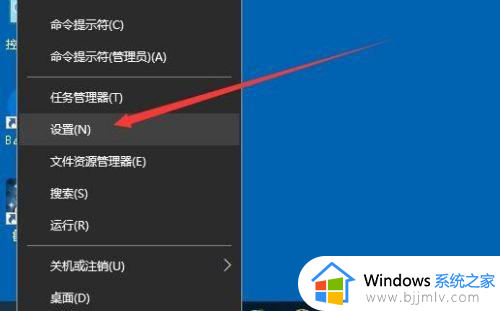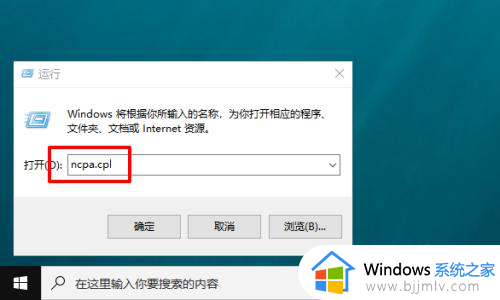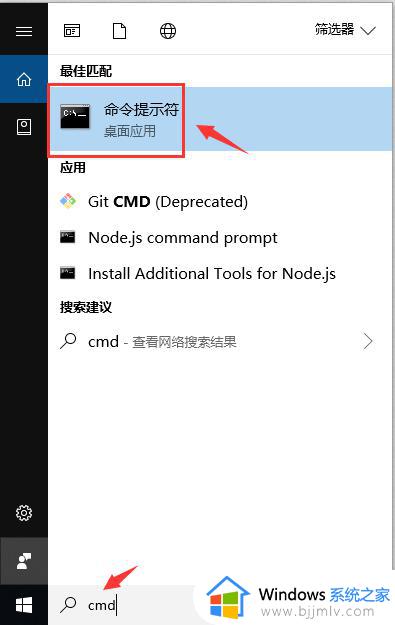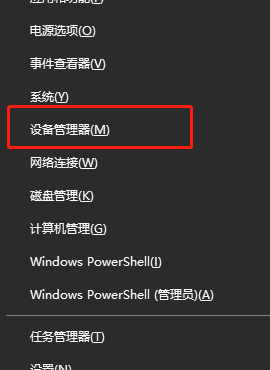win10如何找mac地址 win10电脑mac地址查询方法
在使用w'in10电脑时,有时我们需要查找其mac地址以满足特定需求,mac地址是一个唯一的硬件标识符,它用于识别网络设备。那么win10如何找mac地址呢?在本文中我们将介绍几种win10电脑mac地址查询方法。
win10电脑mac地址在哪里找:
方法一
1、点击Win10系统右下角的“开始”按钮图标。之后点击“设置”选项打开。
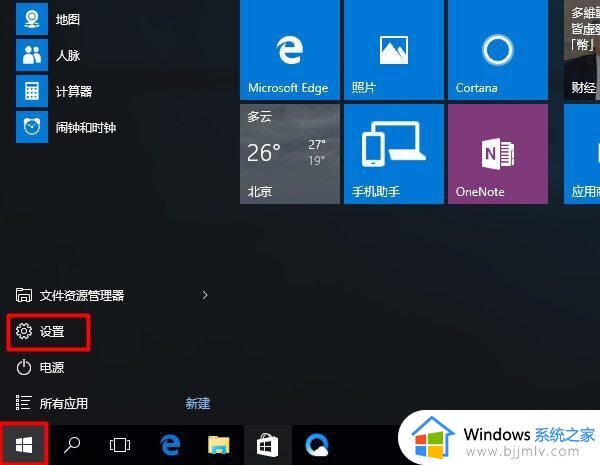
2、打开设置页面以后,点击“网络和Internet”选项。
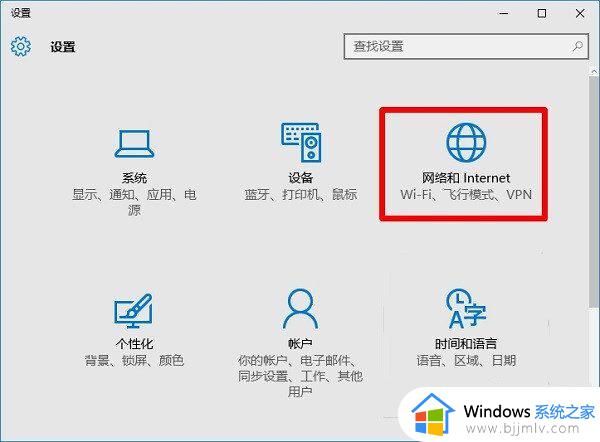
3、点击左侧“以太网”,再继续点击右侧的“本地连接”。
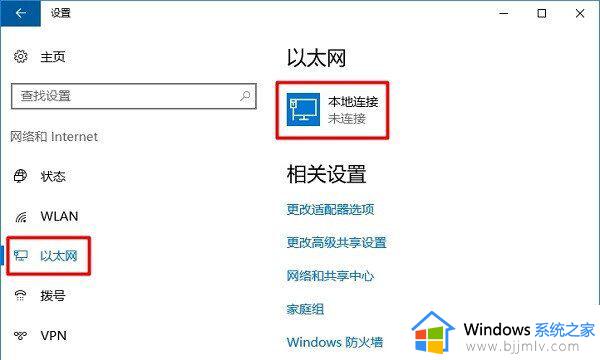
4、需要注意的是如需要查看Windows 10笔记本电脑无线网卡的MAC地址,这里就先点击左侧的“WLAN”,再在点击右侧“硬件属性”选项。
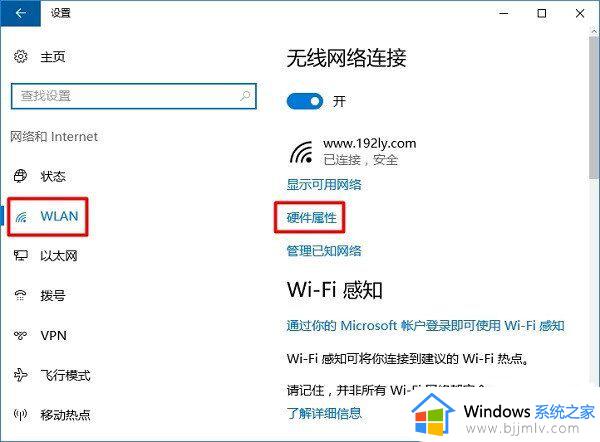
5、最后跳出页面中“物理地址”后面的就是这台Windows 10电脑的MAC地址信息了。
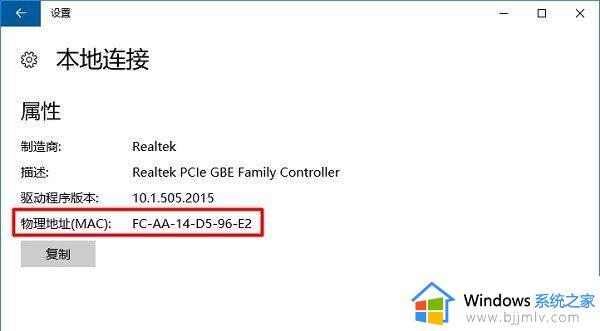
方法二
1、同时按住键盘中的“Win”+“R”组合按键,打开电脑的运行功能。
2、在运行程序中,输入:ncpa.cpl,之后点击“确定”打开。
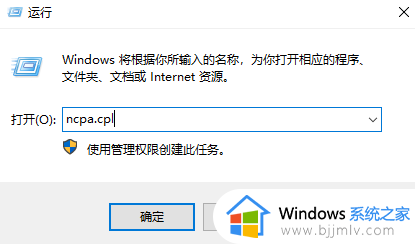
3、用鼠标右击“本地连接”,点击状态。
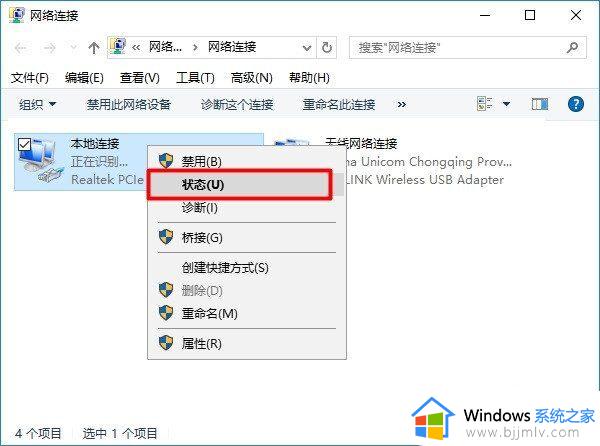
4、点击“详细信息”打开。
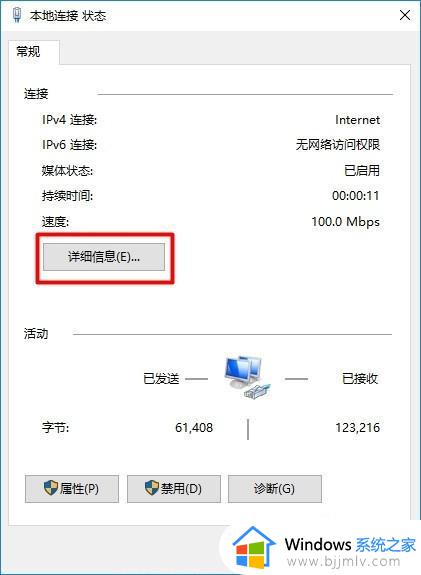
5、在页面中找到“物理地址”这个选项,该选项后面的信息,就是MAC地址了。
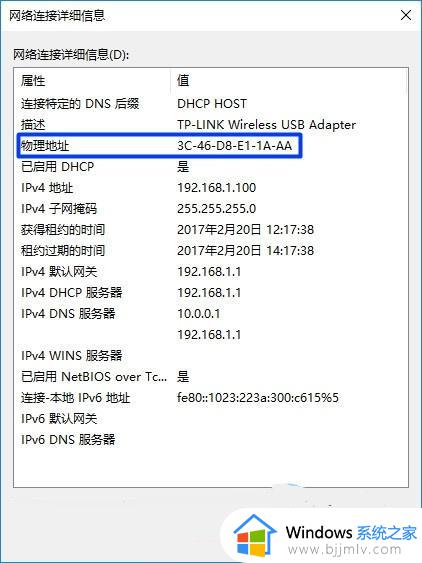
方法三
1、还是同时按住键盘中的“Win”+“R”组合按键,打开电脑的运行功能。
2、在运行程序中输入:cmd,之后点击“确定”。
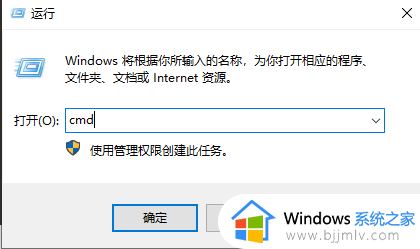
3、在命令提示符程序中,输入命令:ipconfig /all,然后按下键盘上的 Enter。
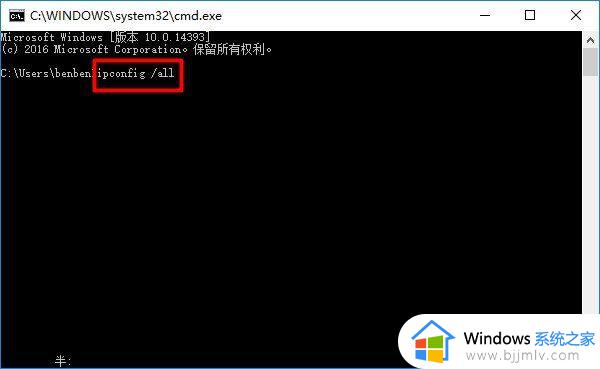
4、在命令执行结果洁癖,就可以查看到这台Win10电脑的MAC地址了。
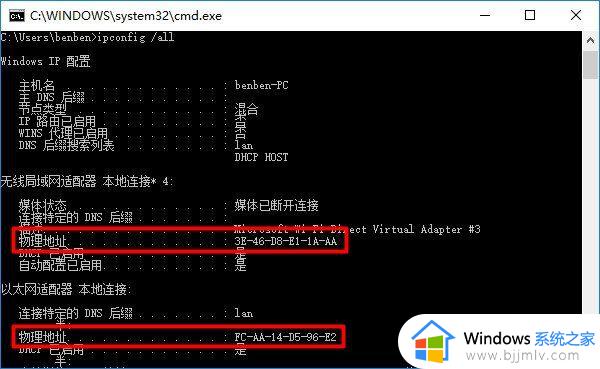
以上就是win10电脑mac地址查询方法的全部内容,需要的用户可以按照这些步骤进行操作,希望对大家有所帮助。