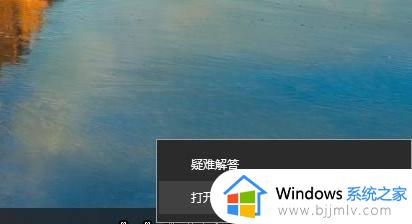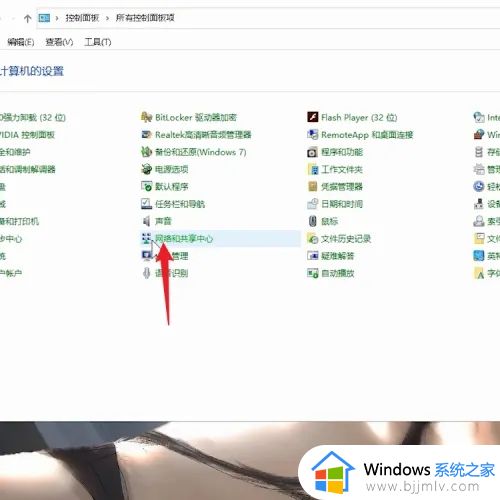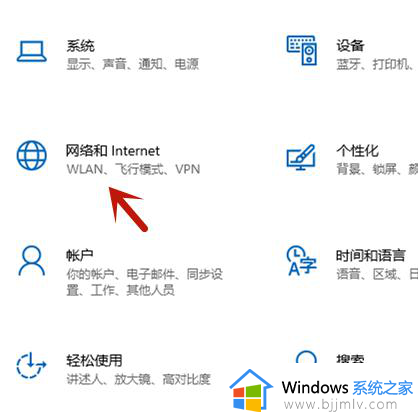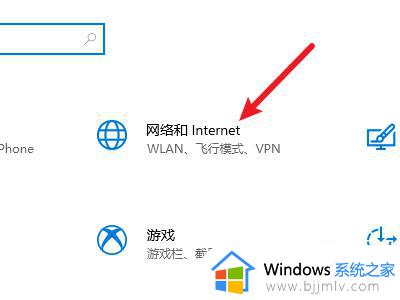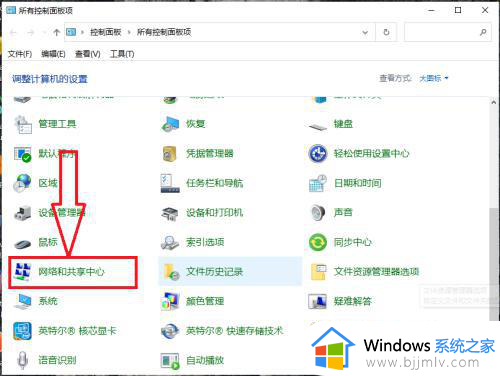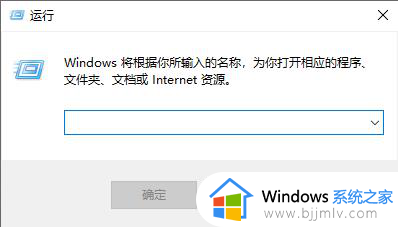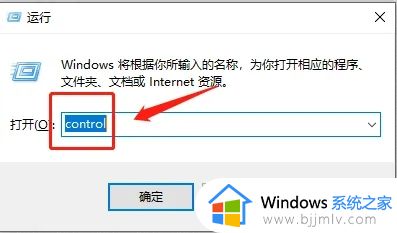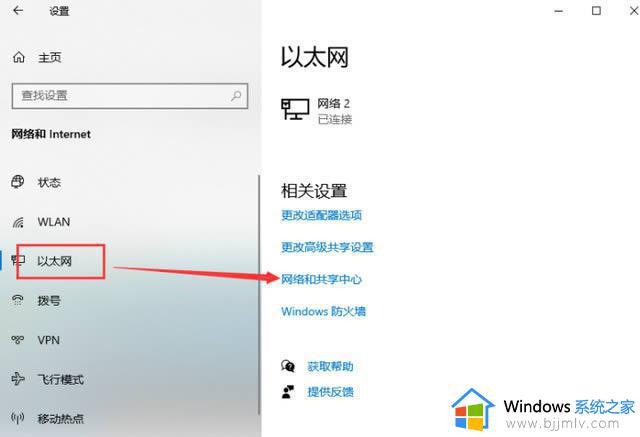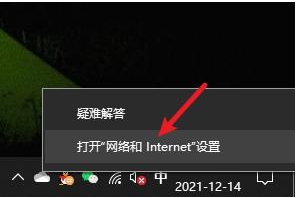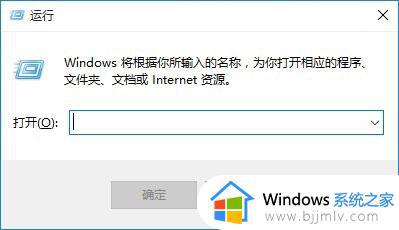win10本地连接ip地址怎么设置 win10本地连接ip地址设置步骤
更新时间:2023-08-07 10:09:11作者:skai
众所周知,我们大家的win10电脑在上网的时候都会有一个ip地址,而这ip地址一般的时候都是自动获取的,但是有些时候小伙伴因为一些原因需要自己去手动设置ip地址,但是又不知道怎么操作,那么win10本地连接ip地址怎么设置呢?接下来小编就带着大家一起来看看win10本地连接ip地址设置步骤,希望可以帮助到你。
具体方法:
1、在桌面右下角找到网络图标然后右键,选择网络设置。
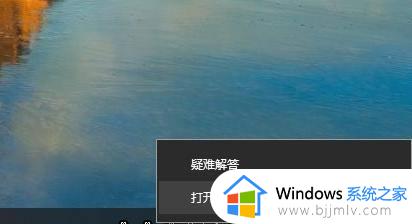
2、在左侧以太网里,找到网络和共享中心。
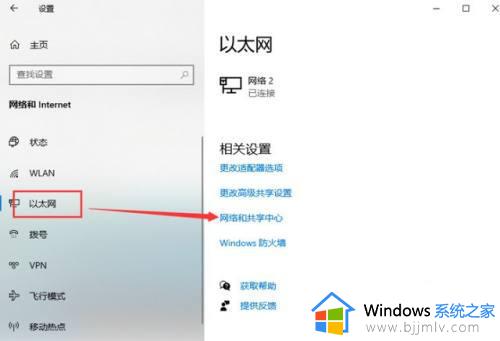
3、在打开的界面当中点击以太网进去。
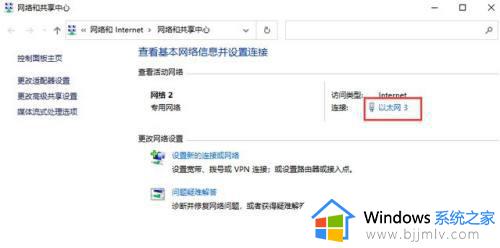
4、接着来到这个界面我们点击属性。
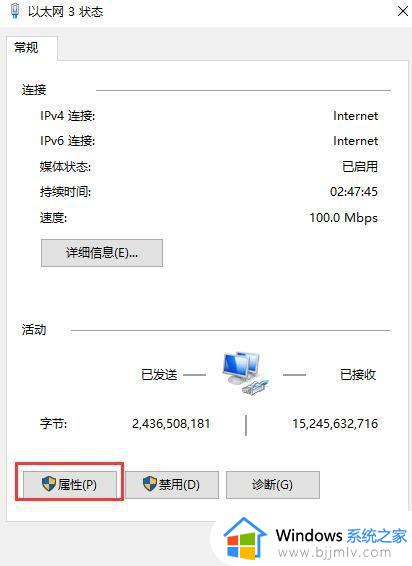
5、找到internet 协议版本,点击进入。
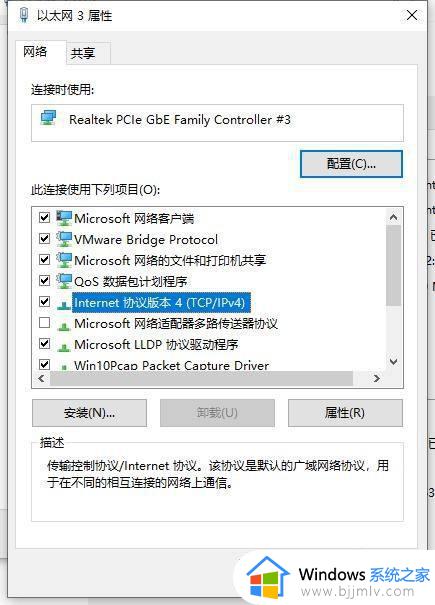
6、勾选使用下面的ip地址,就可以手动设置电脑的ip地址了。
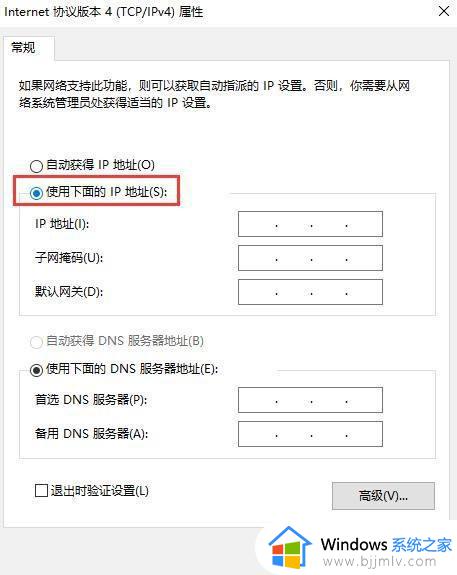
以上全部内容就是小编带给大家的win10本地连接ip地址设置步骤详细内容分享啦,小伙伴们如果你们使用win10的时候也需要设置ip地址的话可以参照小编的内容进行操作,希望本文可以帮助到你。