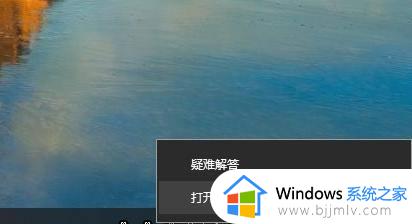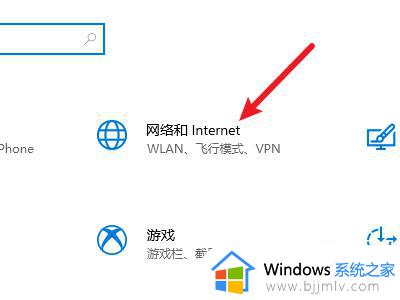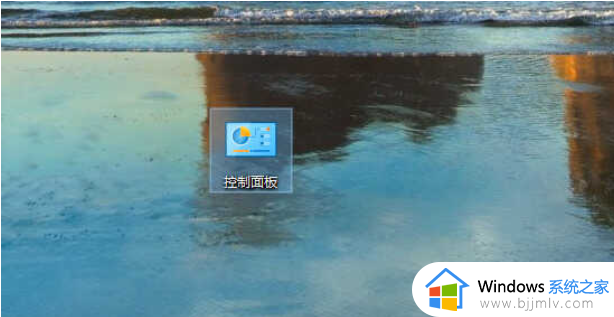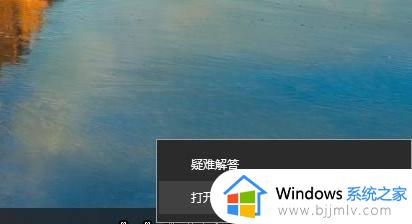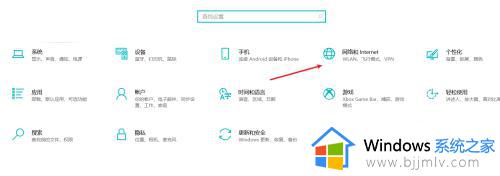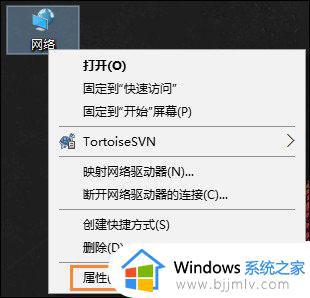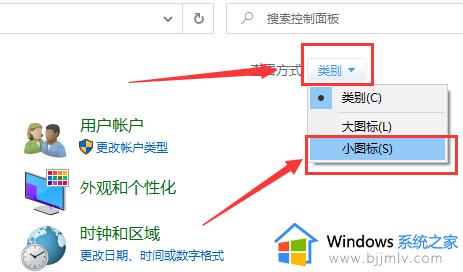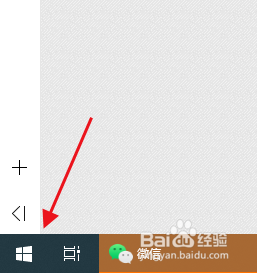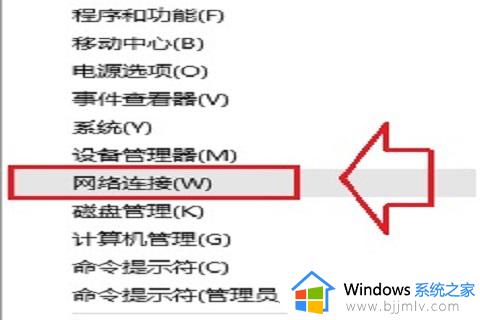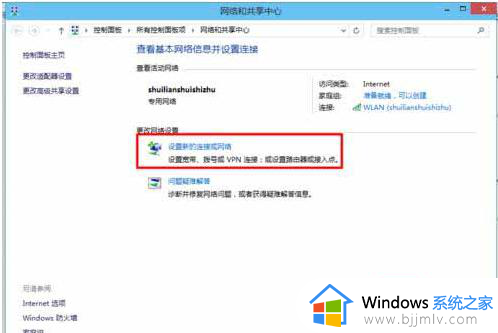win10怎么配置ip连接网络 win10如何设置ip地址连接网络
更新时间:2023-06-27 16:28:35作者:runxin
有时候在使用win10电脑的过程中也会出现网络的连接故障,因此当用户在排除宽带网络问题的情况下,不妨通过重新设置win10系统的ip地址来进行修复,然而大多用户都不懂得ip地址的配置,对此win10怎么配置ip连接网络呢?这里小编就给大家带来win10设置ip地址连接网络方法。
具体方法:
1、打开电脑中的控制面板,在页面中点击网络和共享中心进入。
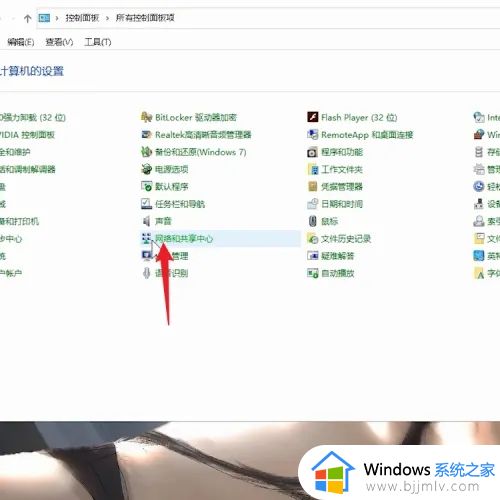
2、进入网络和共享中心的页面之后,在页面中点击更改适配器设置。
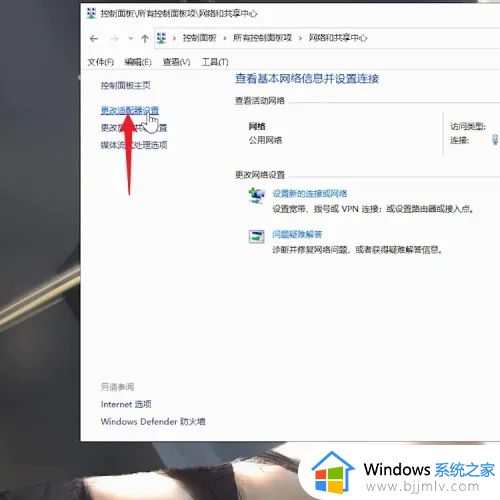
3、跳转页面之后,鼠标单击以太网,在弹出的序列栏中点击属性。
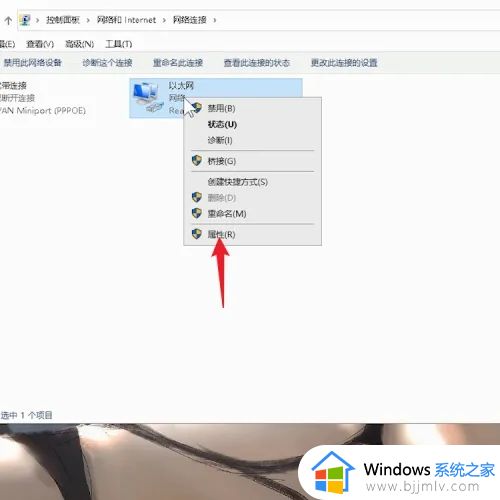
4、进入到属性的页面之后,勾选页面中的Internet协议版本4。
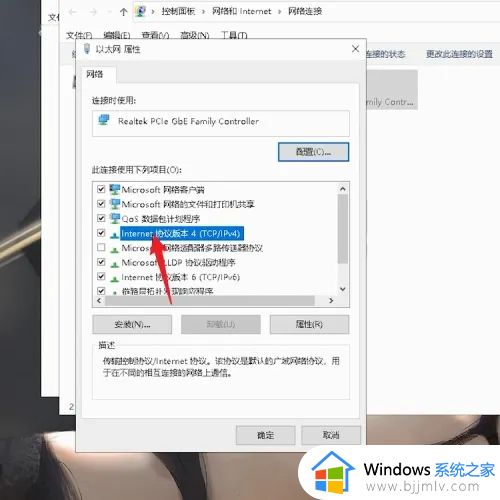
5、勾选好之后,在页面中再次点击属性进入。
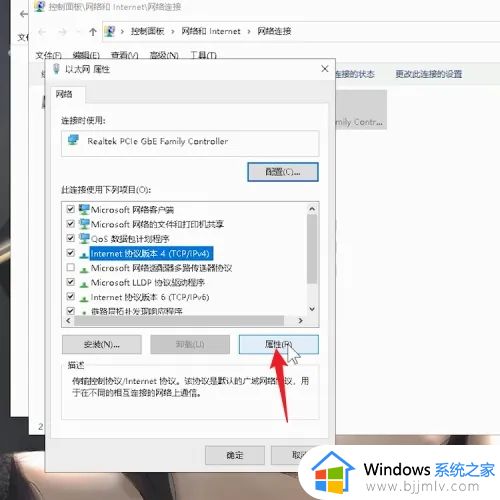
6、再次进入属性的页面之后,点击页面中的使用下面的IP地址。
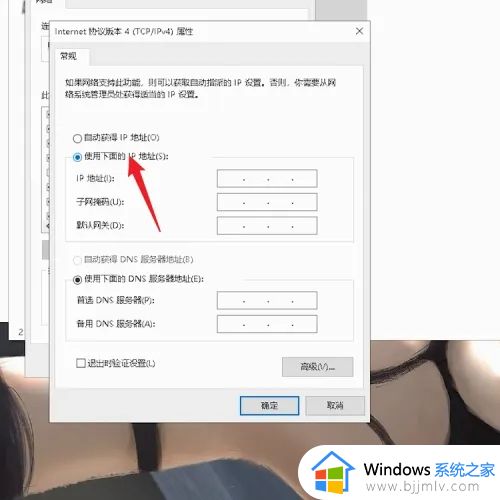
7、接着重新设置IP的地址,设置好之后,点击页面下方的确定即可。
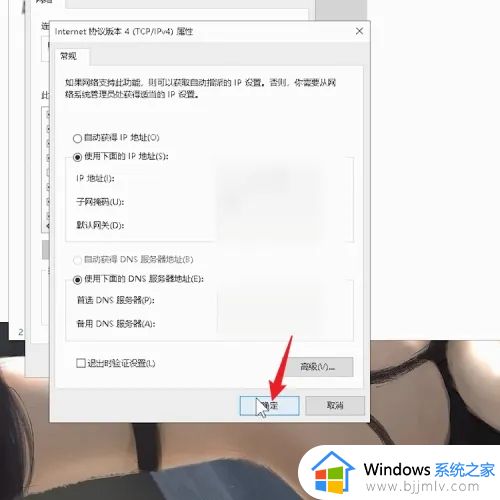
以上就是小编给大家介绍的win10设置ip地址连接网络方法了,有遇到过相同问题的用户就可以根据小编的步骤进行操作了,希望能够对大家有所帮助。