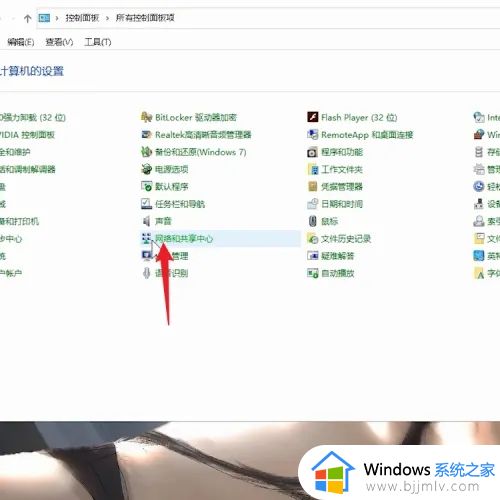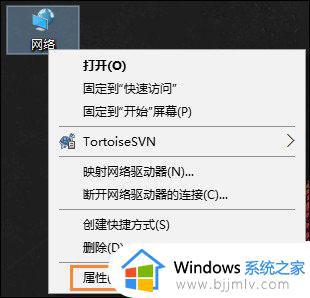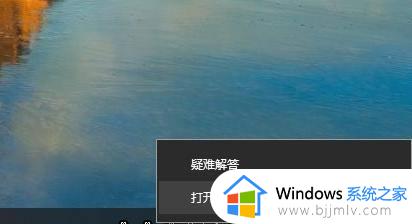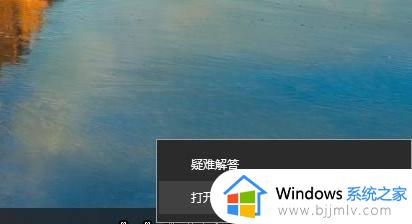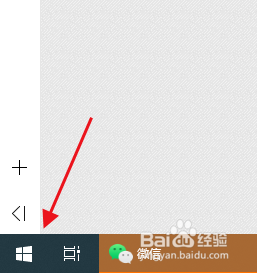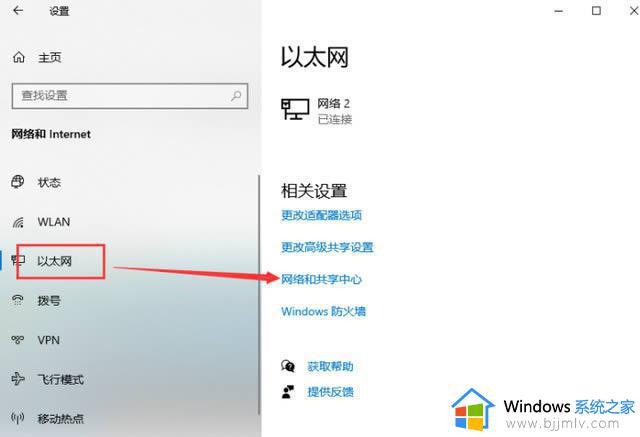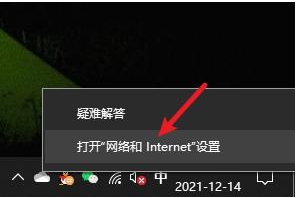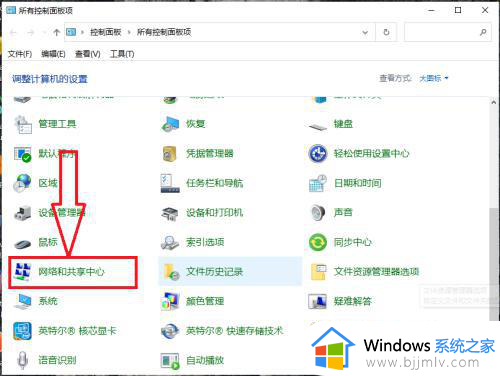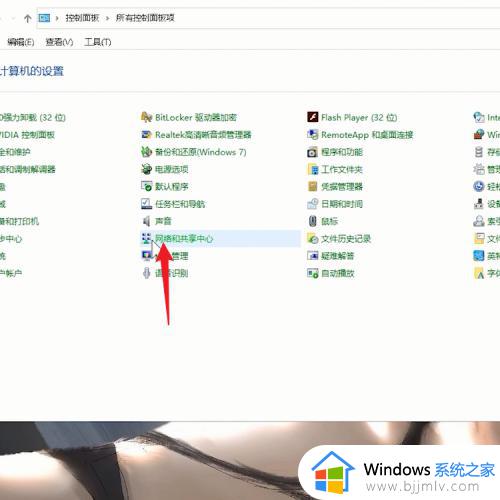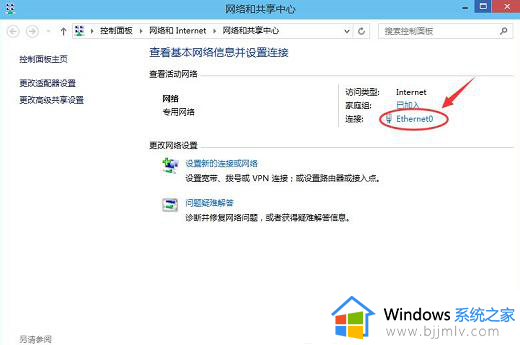win10网络ip地址怎么设置 win10怎样设置网络ip地址
更新时间:2023-08-08 14:52:46作者:runxin
我们在操作win10电脑的时候,难免有些用户会遇到系统网络连接不上的情况,这时尝试通过修改win10系统的ip地址来修复,为此小编到网上搜集了相关资料,找到了多种电脑ip地址的修改方法,对此win10怎样设置网络ip地址呢?在本文中小编就来告诉大家win10网络ip地址设置方法。
相关文章推荐:
具体方法:
1、打开设置,找到网络和Internet,点击打开。
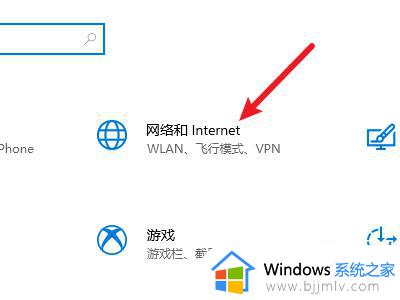
2、在下面找到网络和共享中心选项,点击打开。
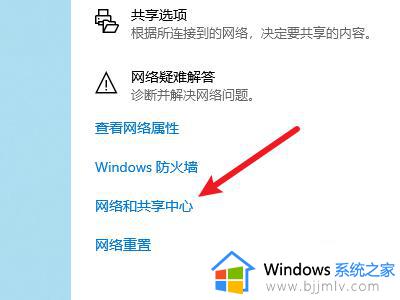
3、在右侧找到当前的连接,点击打开。
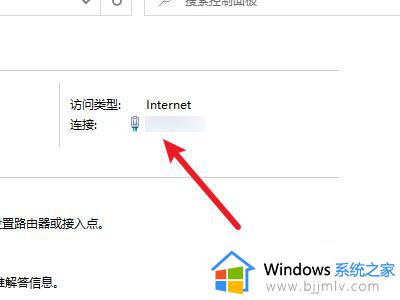
4、点击左下角的属性选项。
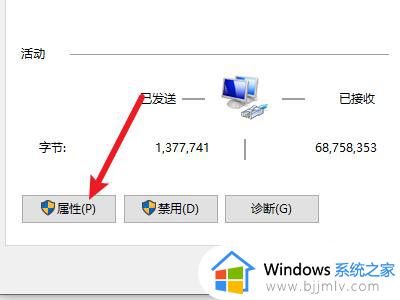
5、找到并选择ipv4协议,点击属性。
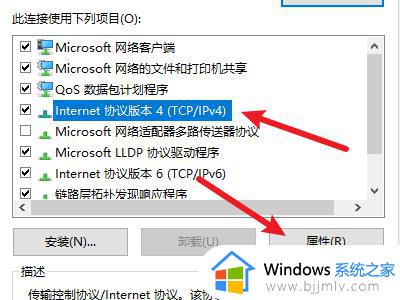
6、勾选使用下面的ip地址,并输入ip地址即可。
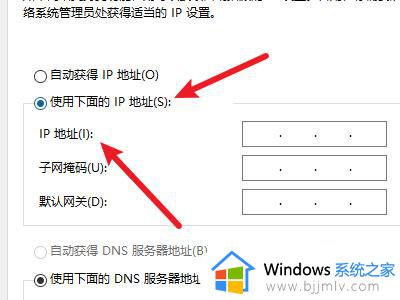
上述就是小编给大家讲解的关于win10网络ip地址设置方法了,有遇到过相同问题的用户就可以根据小编的步骤进行操作了,希望能够对大家有所帮助。