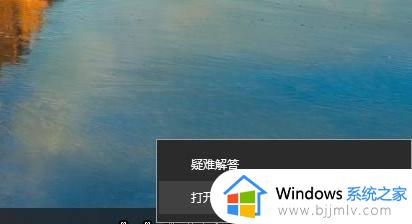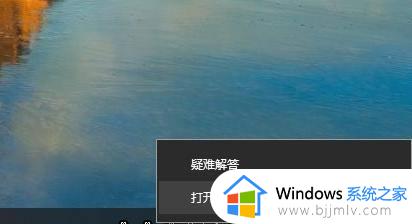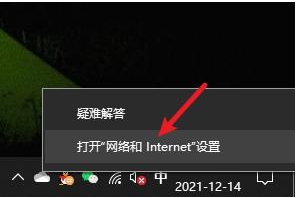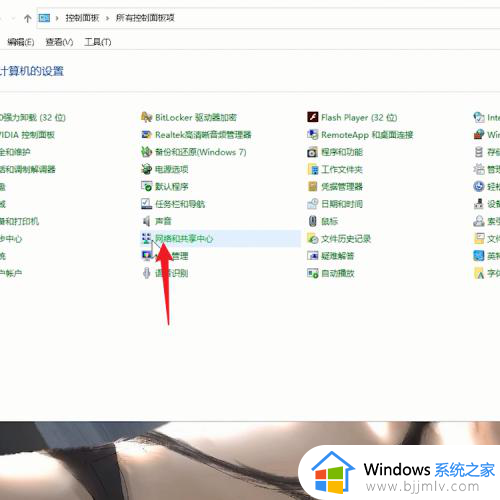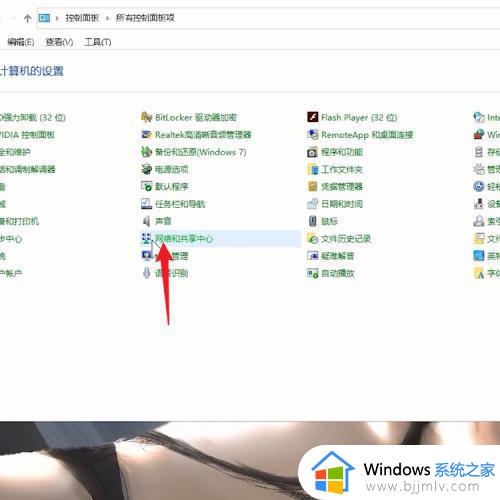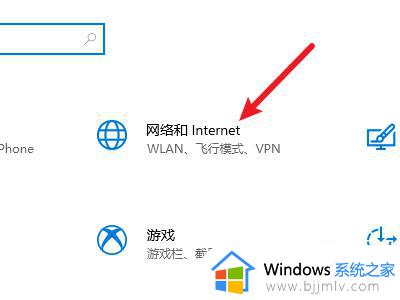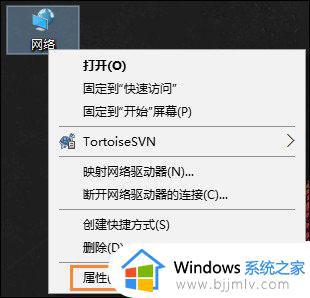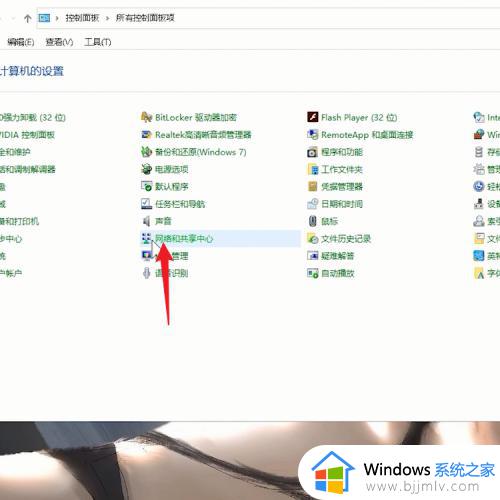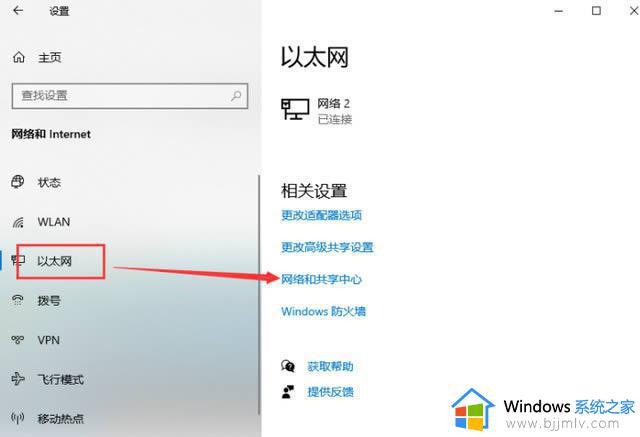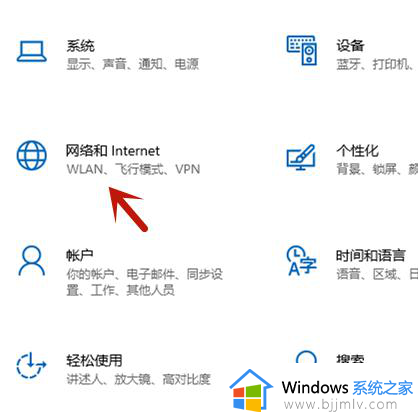win10 ip地址设置方法 win10如何设置ip地址
更新时间:2024-01-13 22:42:03作者:jkai
无论我们是为了解决网络连接问题,还是为了进行特定的网络配置,正确设置ip地址都能确保电脑能够顺利地与网络中的其他设备进行通信,但是我们有些使用win10操作系统的小伙伴却不清楚win10如何设置ip地址,今天小编就给大家介绍一下win10 ip地址设置方法,快来一起看看吧。
具体方法如下:
1、打开控制面板点击“网络和共享中心”,进入网络和共享中心界面。
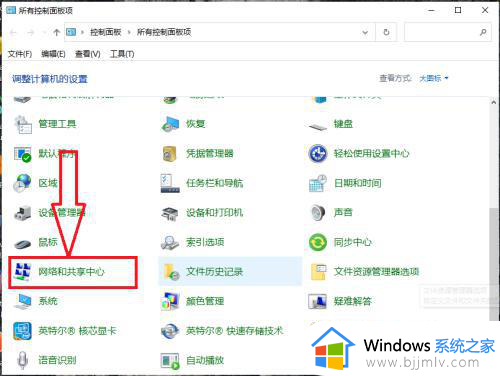
2、在“网络和共享中心”页面点击左侧的“更改适配器设置”,打开适配器设置对话框。
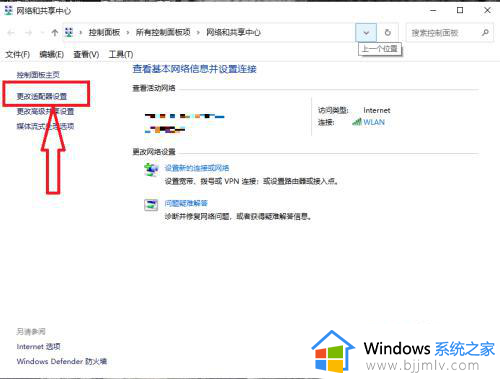
3、在“适配器设置”对话框点击下方的“属性”按钮,打开适配器属性对话框。
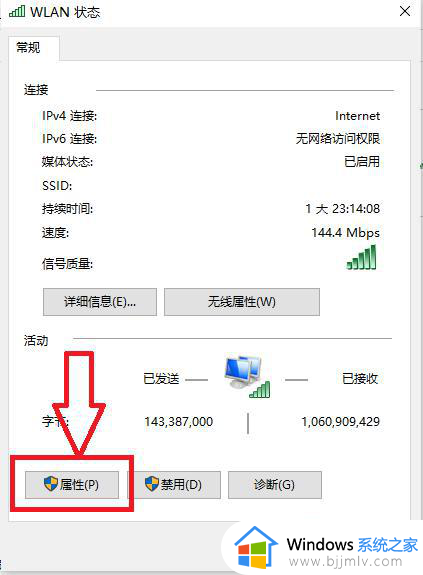
4、在“适配器属性”对话框点击“Internet协议版本 4”,进入协议属性设置页面。
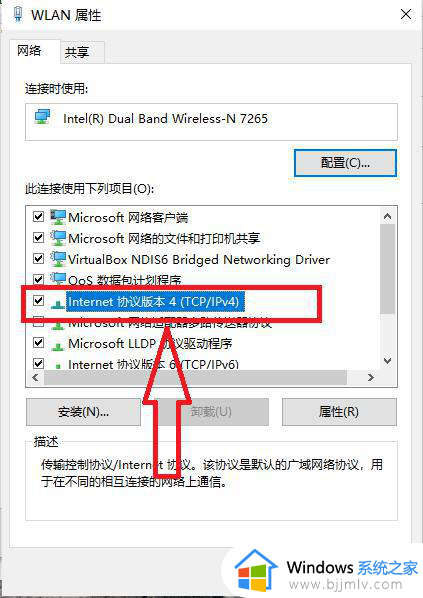
5、在协议属性设置页面,输入相应的 IP 地址和 DNS地址。
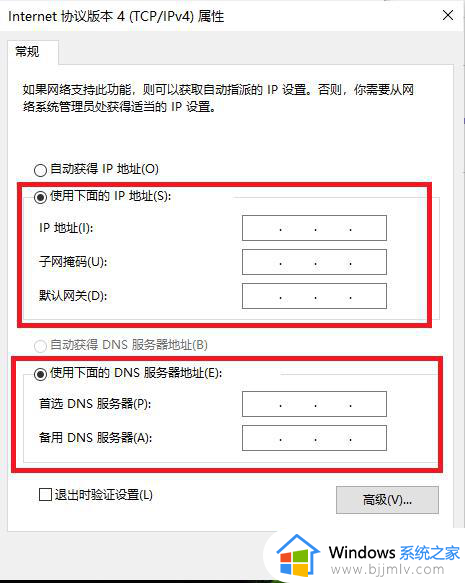
以上全部内容就是小编带给大家的win10 ip地址设置方法详细内容分享啦,不知道怎么设置ip地址的小伙伴就快点跟着小编的内容一起操作吧,希望能够帮助到大家。