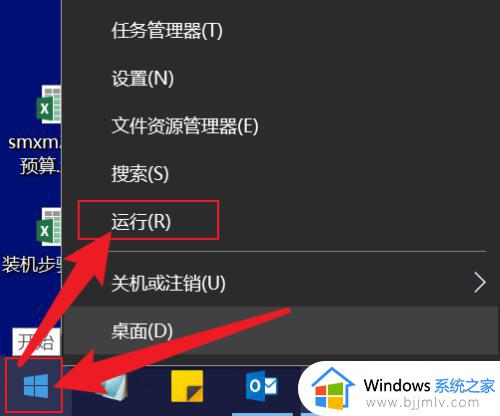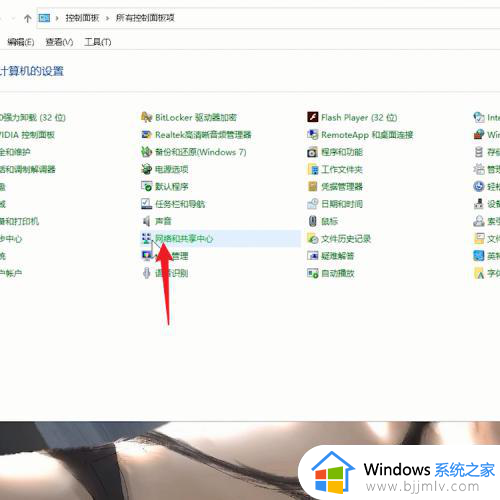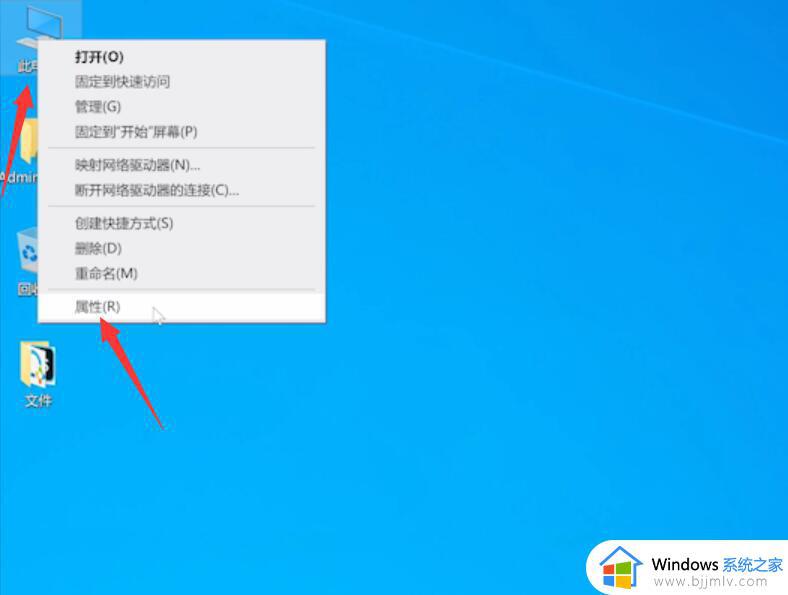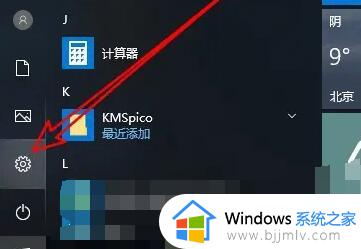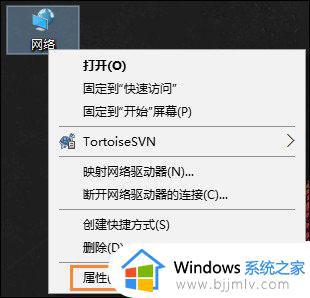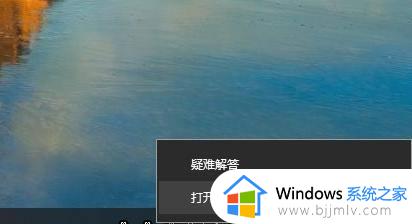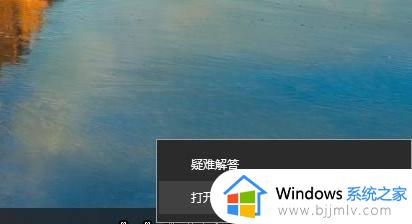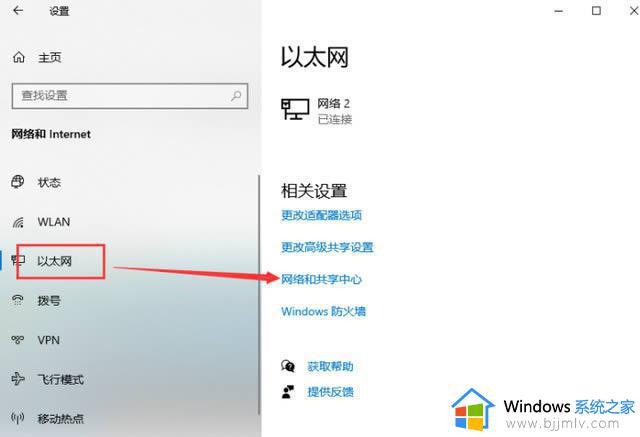win10ip地址怎么设置 win10ip地址设置教程
相信我们大家经常使用win10电脑的小伙伴应该都知道,ip地址是构成我们互联网的基础,如果我们的ip地址出现错误可能会导致我们无法正常的连接网络,这个时候就需要我们手动设置ip地址了,那么win10ip地址怎么设置呢?接下来小编就带着大家一起来看看win10ip地址设置教程,希望对你有帮助。
方法如下:
1.点击网络和共享中心
打开电脑中的控制面板,在页面中点击网络和共享中心进入。
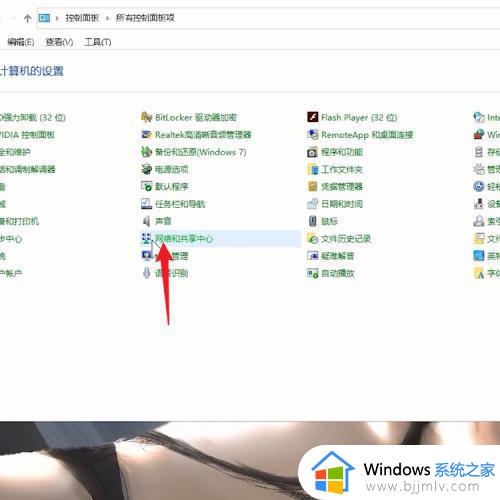
2.点击更改适配器设置
进入网络和共享中心的页面之后,在页面中点击更改适配器设置。
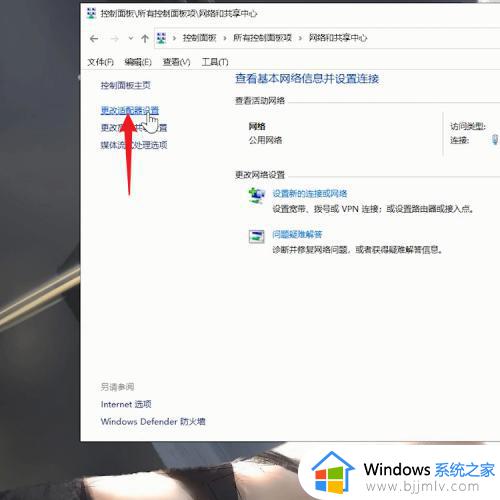
3.点击属性
跳转页面之后,鼠标单击以太网,在弹出的序列栏中点击属性。
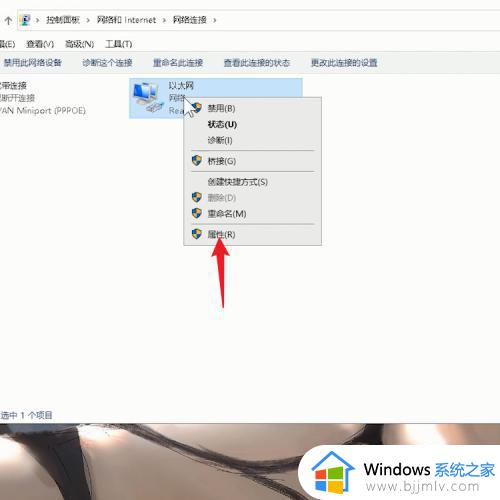
4.勾选Internet协议
进入到属性的页面之后,勾选页面中的Internet协议版本4。
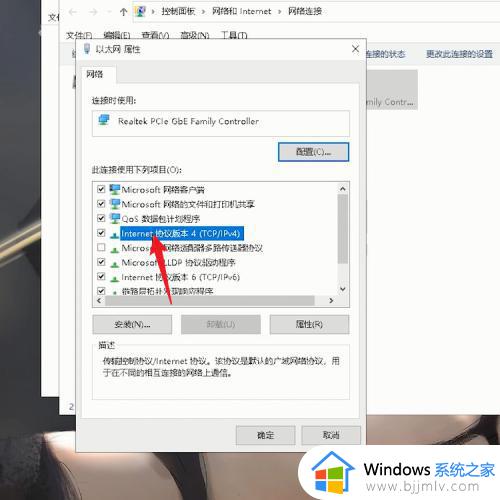
5.点击属性
勾选好之后,在页面中再次点击属性进入。
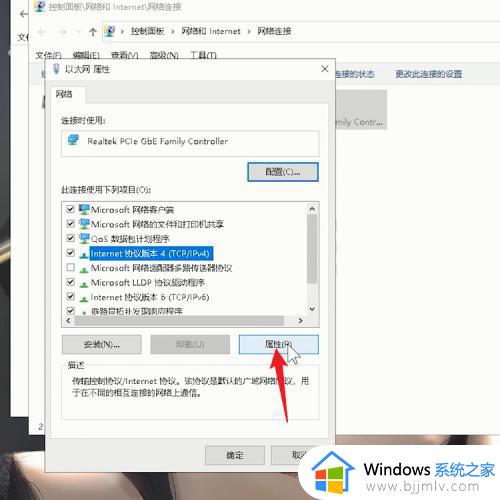
6.使用下面的IP地址
再次进入属性的页面之后,点击页面中的使用下面的IP地址。
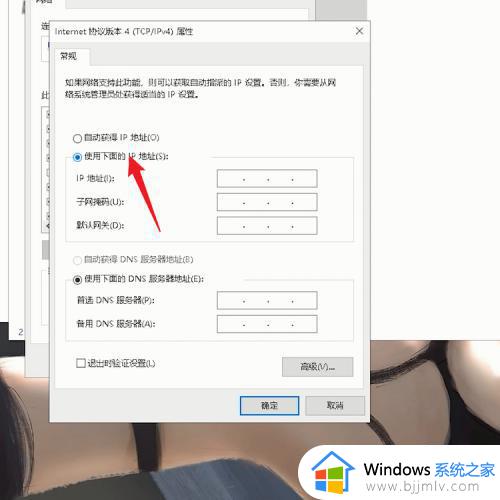
7.设置IP地址确定
接着重新设置IP的地址,设置好之后,点击页面下方的确定即可。
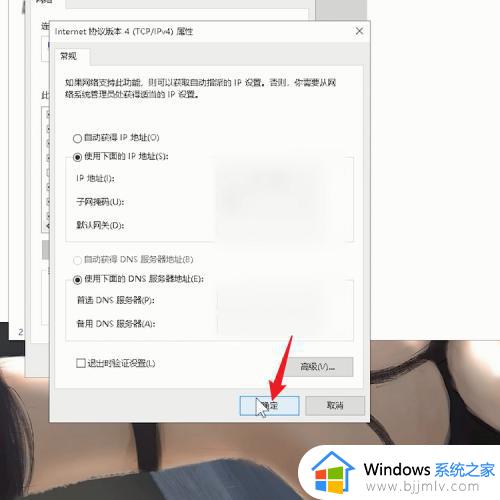
以上全部内容就是小编带给大家的win10ip地址设置教程详细内容分享啦,小伙伴们如果你们有需要的话就快点跟着小编一起来看看,希望本文可以有效的帮助你解决问题。